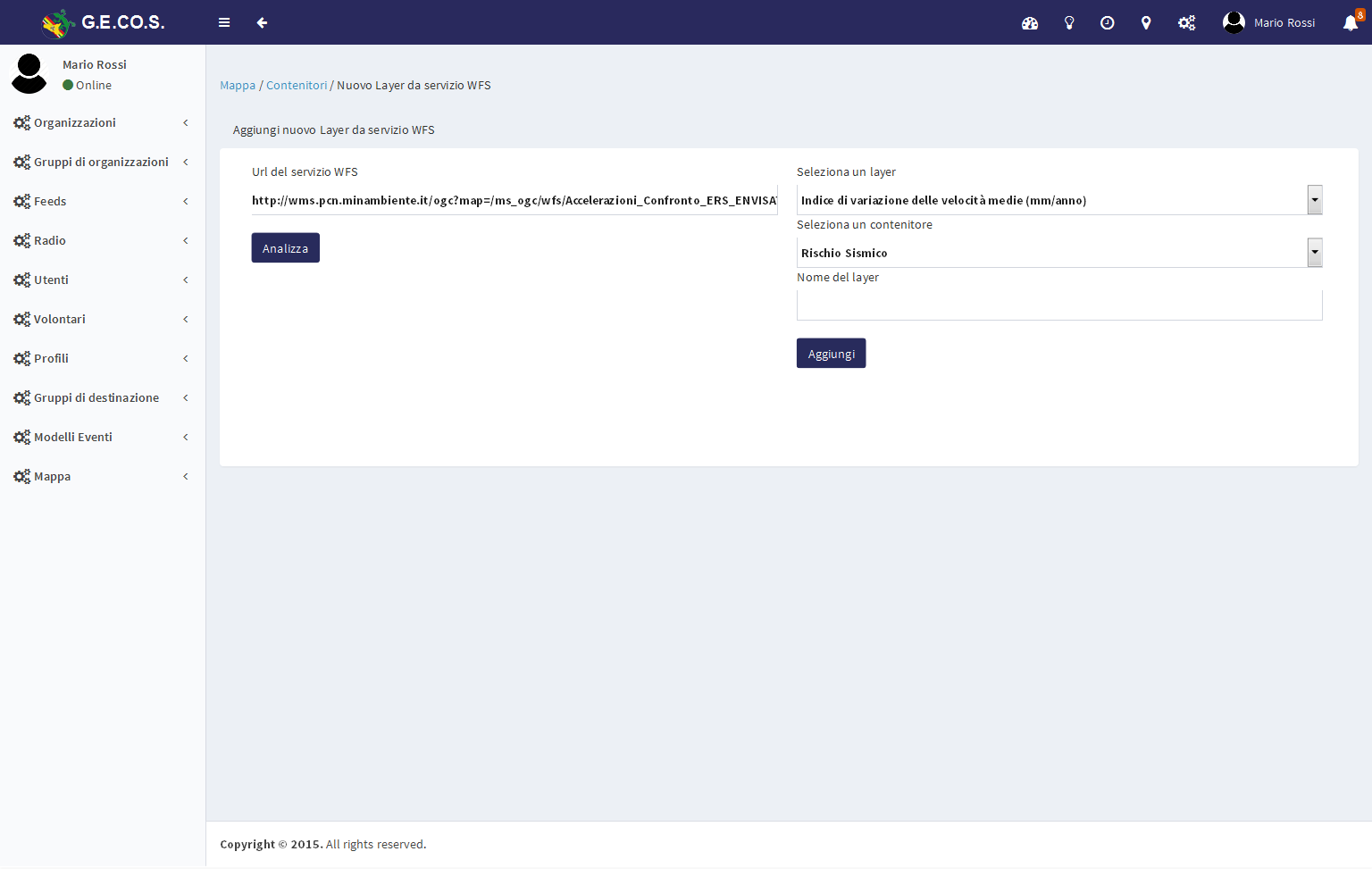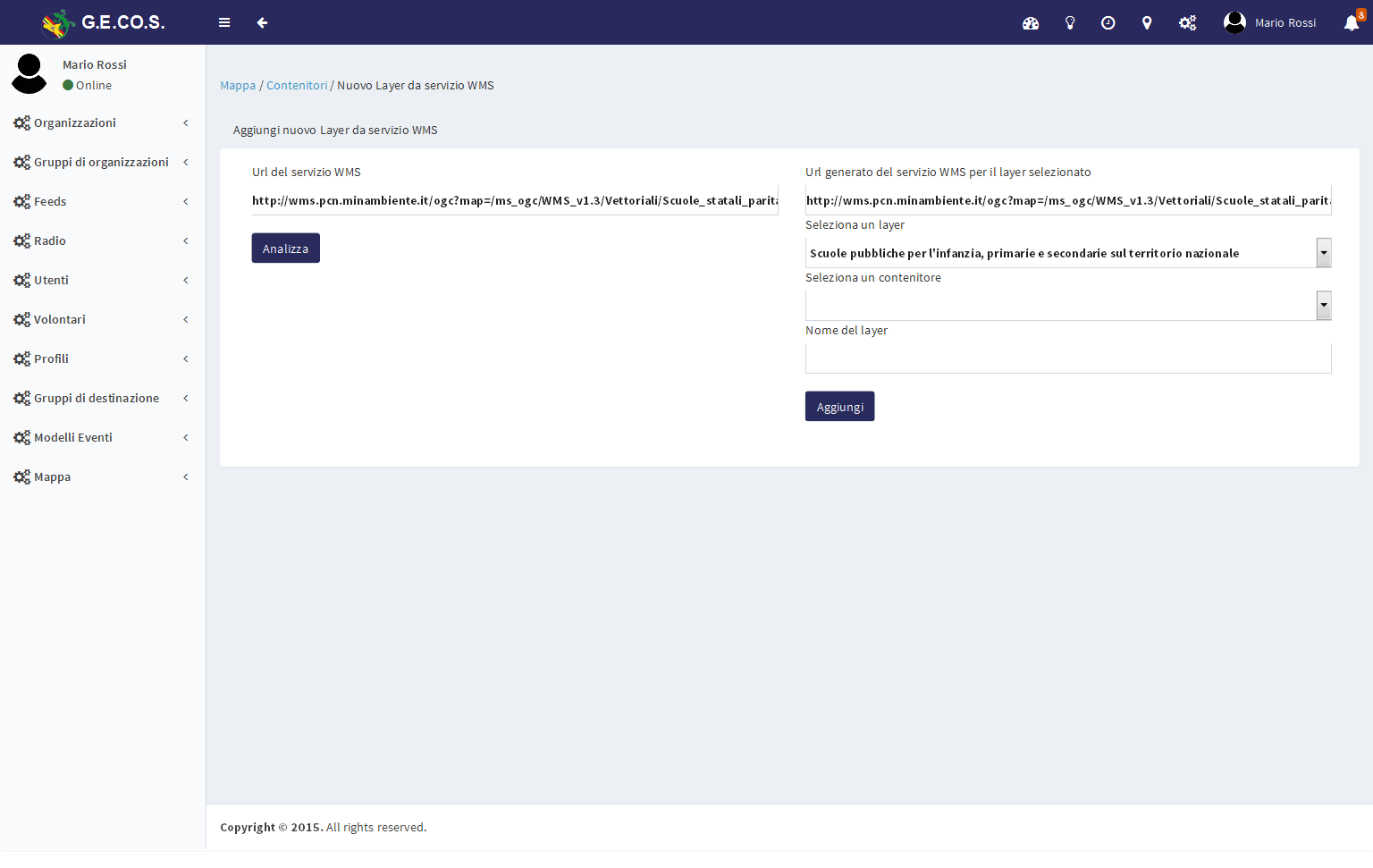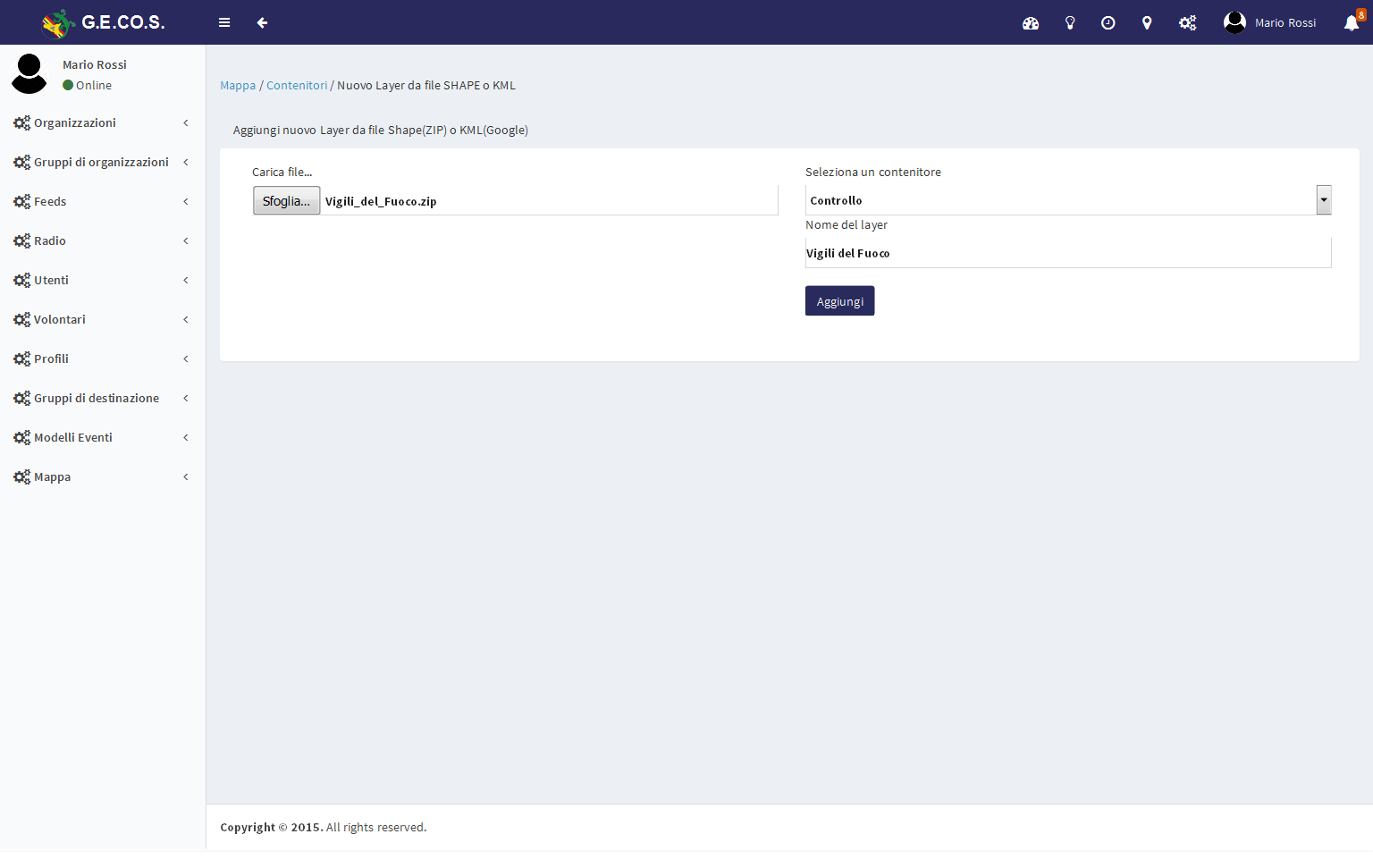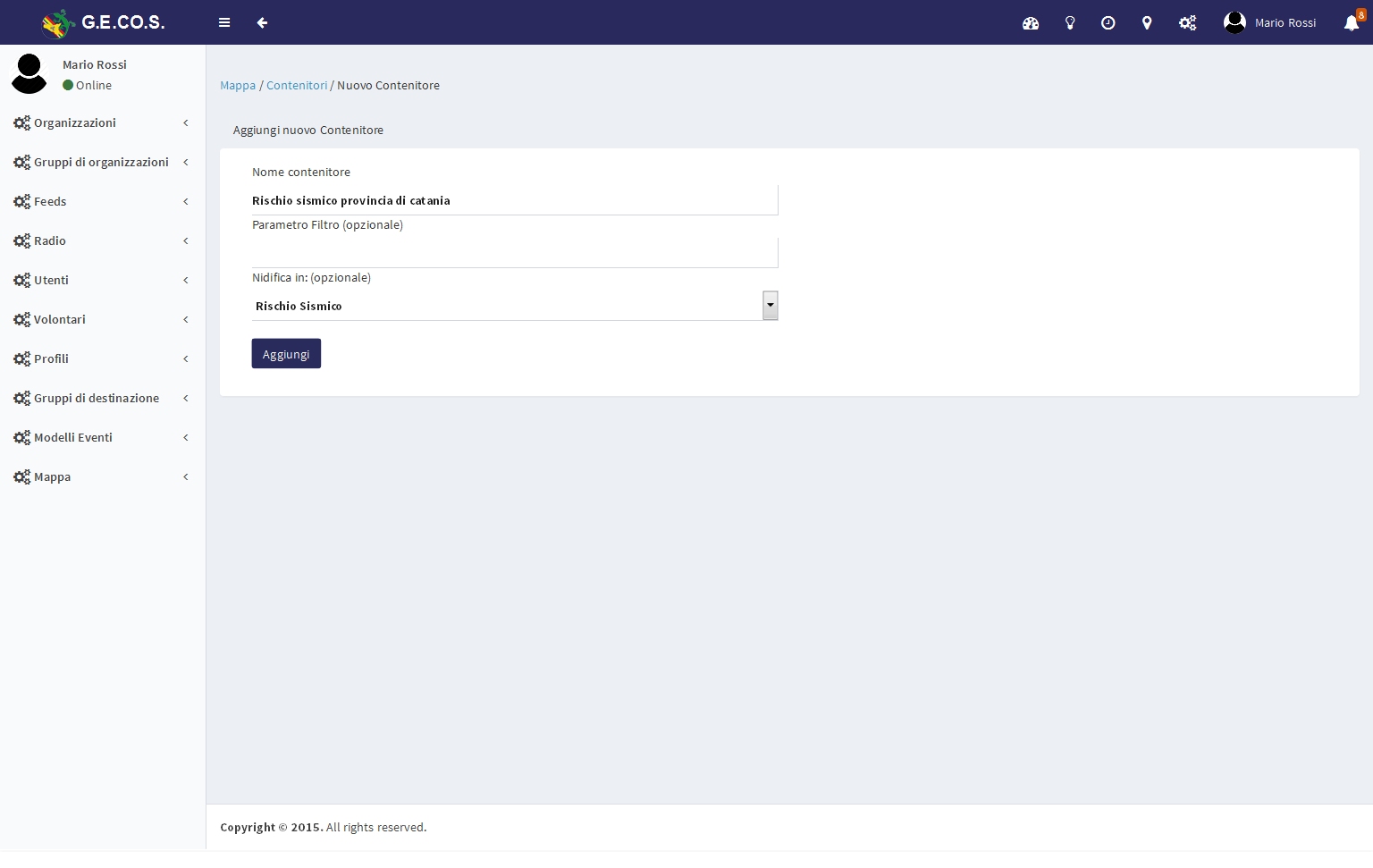Configurazione Mappa
Indice
Nuovo Layer da servizio WFS [1]
Configurazione Mappa La sezione ''Nuovo Layer da servizio WFS'' permette all’utente autorizzato di aggiungere un nuovo layer al sistema da un url esterno(es:pcn [2] ).
Prima di tutto si deve inserire nel campo ''Url del servizio WFS'' il link del servizio desiderato (es:pcn [3] ) e cliccare su analizza.
Quando l'analisi sarà completa, il software popolerà automaticamente i campi:
- Seleziona un layer
- Questo campo permette all'utente di selezionare il layer desiderato, qualora il wfs sia multi-layers.
- Seleziona un contenitore
- Questo campo permette all'utente di selezionare il contenitore nel quale il nuovo vettoriale sarà rappresentato il mappa.
- Nome del layer
- Questo campo, di testo libero, permette all'utente di inserire il nome del nuovo vettoriale che sarà visualizzato in mappa.
Nuovo Layer da servizio WMS [4]
La sezione ''Nuovo Layer da servizio WMS'' permette all’utente autorizzato di aggiungere un nuovo layer al sistema da un url esterno(es:pcn [5] ).
Prima di tutto si deve inserire nel campo ''Url del servizio WMS'' il link del servizio desiderato (es:pcn [6] ) e cliccare su analizza. Quando l'analisi sarà completa, il software popolerà automaticamente i campi:
- Seleziona un layer
- Questo campo permette all'utente di selezionare il layer desiderato, qualora il wfs sia multi-layers.
- Seleziona un contenitore
- Questo campo permette all'utente di selezionare il contenitore nel quale il nuovo wms sarà rappresentato il mappa.
- Nome del layer
- Questo campo, di testo libero, permette all'utente di inserire il nome del nuovo wms che sarà visualizzato in mappa.
Nuovo Layer da file SHAPE o KML [7][8]
La sezione ''Nuovo Layer da file SHAPE o KML'' permette all’utente autorizzato di aggiungere un nuovo layer al sistema da file.
Prima di tutto si deve cliccare su sfoglia e andare a selezionare la cartella del computer dove è salvato il file che si vuole caricare. Se il file è un kml basterà selezionarlo, mentre per lo shapefile l'utente dovrà prima di tutto creare un file zip dovo siano contenuti tutti i file che compongono lo shapefile
I campi:
- Seleziona un contenitore
- Questo campo permette all'utente di selezionare il contenitore nel quale il nuovo vettoriale sarà rappresentato il mappa.
- Nome del layer
- Questo campo, di testo libero, permette all'utente di inserire il nome del nuovo vettoriale che sarà visualizzato in mappa.
Lista Contenitori
La sezione ''Lista Contenitori'' permette all’utente autorizzato di aggiungere un nuovo contenitore, visualizzare l'elenco dei contenitori esistenti e di gestirne le proprietà.
Cliccando sul pulsante ![]() si verrà reindirizzati alla pagina di creazione del nuovo contenitore. Dove l'utente deve compilare il campo ''Nome contenitore'' e se vuole nidificarlo deve selezionare attraverso la Drop-down list del campo ''Nidifica in'' il contenitore principale, come mostrato nella figura precedente. È permesso un solo sub-livello. Infine cliccando su Aggiungi il contenitore sarà disponibile nella lista dei contenitori.
si verrà reindirizzati alla pagina di creazione del nuovo contenitore. Dove l'utente deve compilare il campo ''Nome contenitore'' e se vuole nidificarlo deve selezionare attraverso la Drop-down list del campo ''Nidifica in'' il contenitore principale, come mostrato nella figura precedente. È permesso un solo sub-livello. Infine cliccando su Aggiungi il contenitore sarà disponibile nella lista dei contenitori.
La lista offre all'utente una panoramica completa sullo stasto del contenitore:
- Nome
- rappresenta il nome scelto dall'utente al momento della creazione *Aggiornato il *:<nowiki>rappresenta la data di ultima modifica del contenitore
- Nidificato
- se il campo mostra il valore NO allora si intende che il contenitore non è nidificato, altrimenti verrà mostrato il nome del contenitore principale
- Eliminabile
- se il campo mostra il valore NO allora si intende che il contenitore non è eliminabile dal sistema, mentre se il campo al il valore SI allora sarà eliminabile
- Stato
- se il campo mostra il valore Visibile allora si intende che verra mostrato in mappa, mentre se il campo al il valore Nascosto allora non verrà mostrato in mappa
- Azioni
1) Dettaglio: se il contenitore mostra come azioni solo dettaglio, allora risulta sottinteso che il contenitore è di sistema e non può ne essere cancellato ne nascosto. Se in generale si clicca su dettaglio si verrà reindirizzati alla pagina di modifica dei layer che sono contenuti nel contenitore selezionato. In questa pagina viene offerta la possibilità di aggiungere un nuovo layer al contenitore, di nascondere quelli già presenti, di eliminarli (se non di sistema, di esportarli in kml o shape-zip ed infine di modificarne lo stile
2) Rendi visibile: se il contenitore mostra come azioni rendi visibile, allora si sottintende che il contenitore è invisibile, cioè non sarà mostrato in mappa così come i layer che contiene e i suoi sub-contenitori
3) Rendi nascosto: se il contenitore mostra come azioni rendi nascosto, allora si sottintende che il contenitore è visibile, cioè è mostrato in mappa così come i layer che contiene. Cliccando su Rendi nascosto il contenitore non sarà più visibile
4) Elimina: cliccando su elimina il contenitore con tutti i layer al suo interno. I contenitori eliminabili sono quelli non di sistema e quelli che non contengono sub-contenitori
Lista Layers
La sezione ''Lista Layers'' permette all’utente autorizzato di creare un nuovo layers, di visualizzare l'elenco dei contenitori esistenti e di gestirne le proprietà.
Gestisci Stili Layers
La sezione ''Gestisci Stili Layers'' permette all’utente autorizzato di creare un nuovo stile o modificarne uno esistente.
- Campi da compilare
1) Seleziona un Layer: attraverso la ''Drop-down list'' di questo campo si deve scegliere il layer che si vuole stilizzare
2) Range minimo di valori classificabili: rappresente il minimo di attributi diversi che deve possedere il campo per essere utilizzato come campo di stile
3) Range massimo di valori classificabili: rappresente il massimo di attributi diversi che deve possedere il campo per essere utilizzato come campo di stile
- Pulsanti
1) Analizza: cliccando su questo pulsante il software analizza tutte le colonne che compongono il layer ed alla fine dell'analisi mostrerà quelli che soddisfano le condizioni Range minimo-Range massimo di valori. A questo punto l'utente deve seleziona l'attributo desiderato e potra scegliere per ogni valore mostrato un colore, un icona o un simbolo
2) Salva: rende definitivo lo stile scelto
3) Rimuovi stile attuale:elimina lo stile e lo pubblica con il colore di default
4) Ripristina stile predefinito: questa opzione è disponibile solo per i layer di sistema