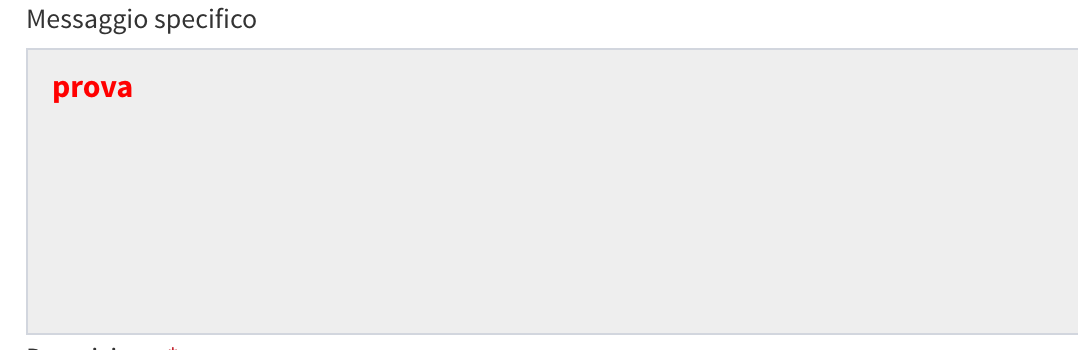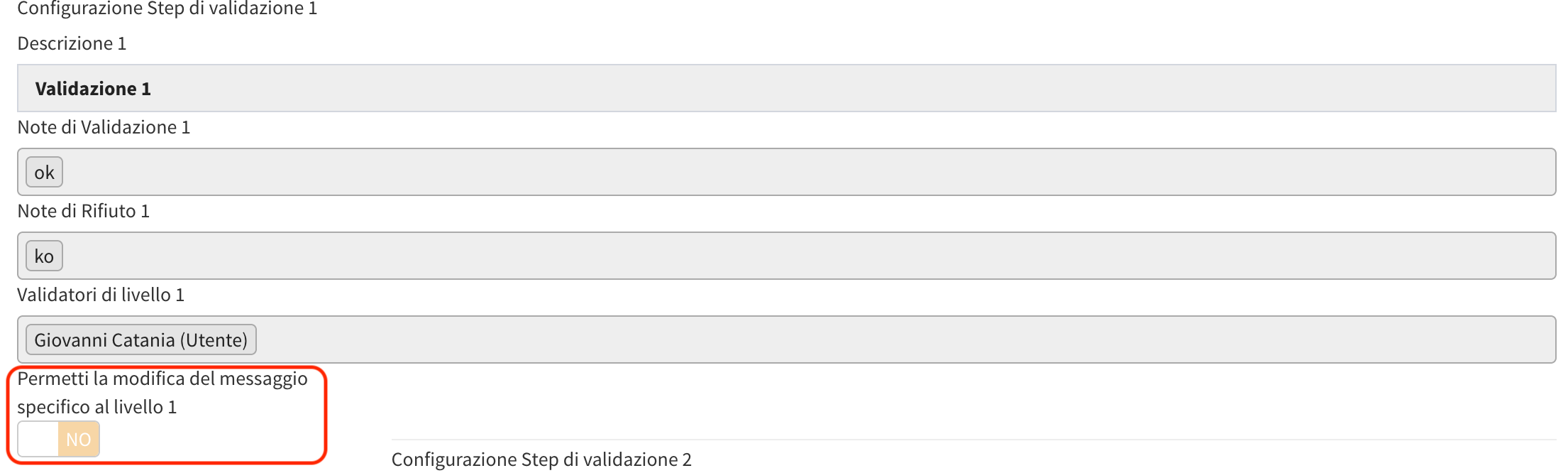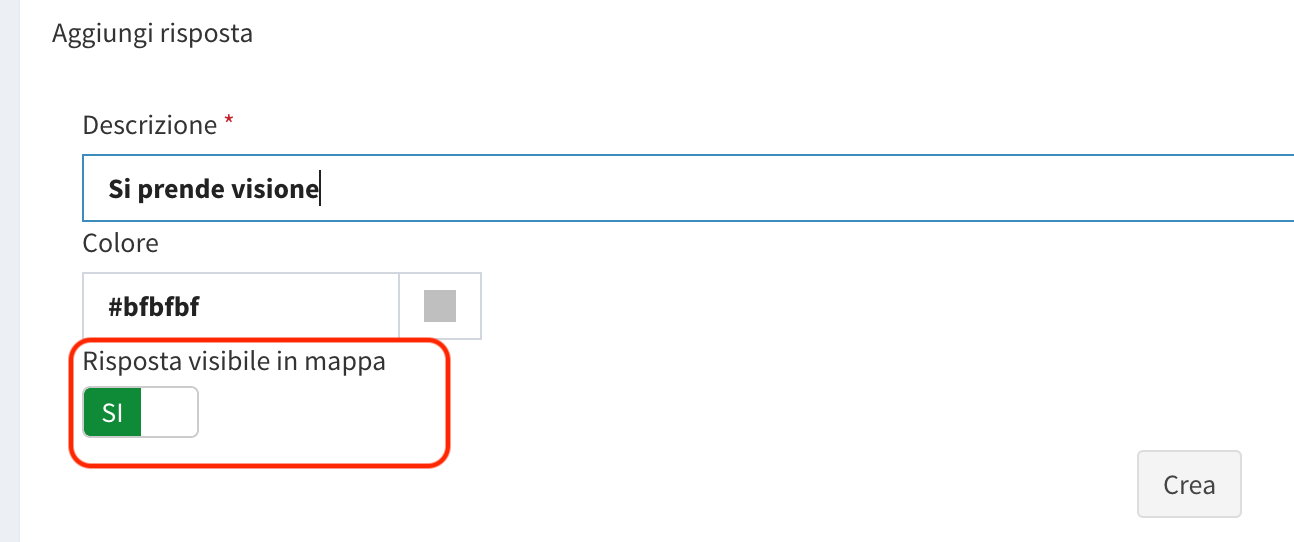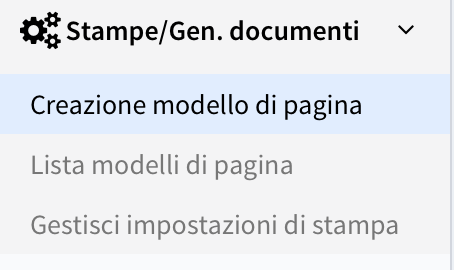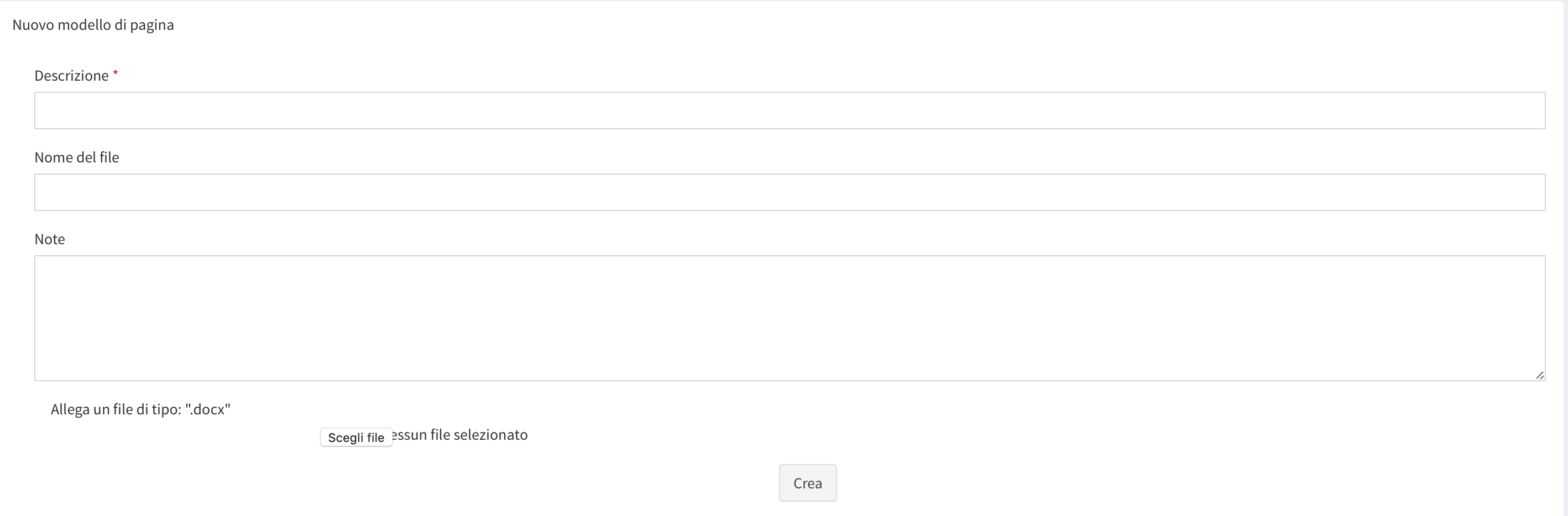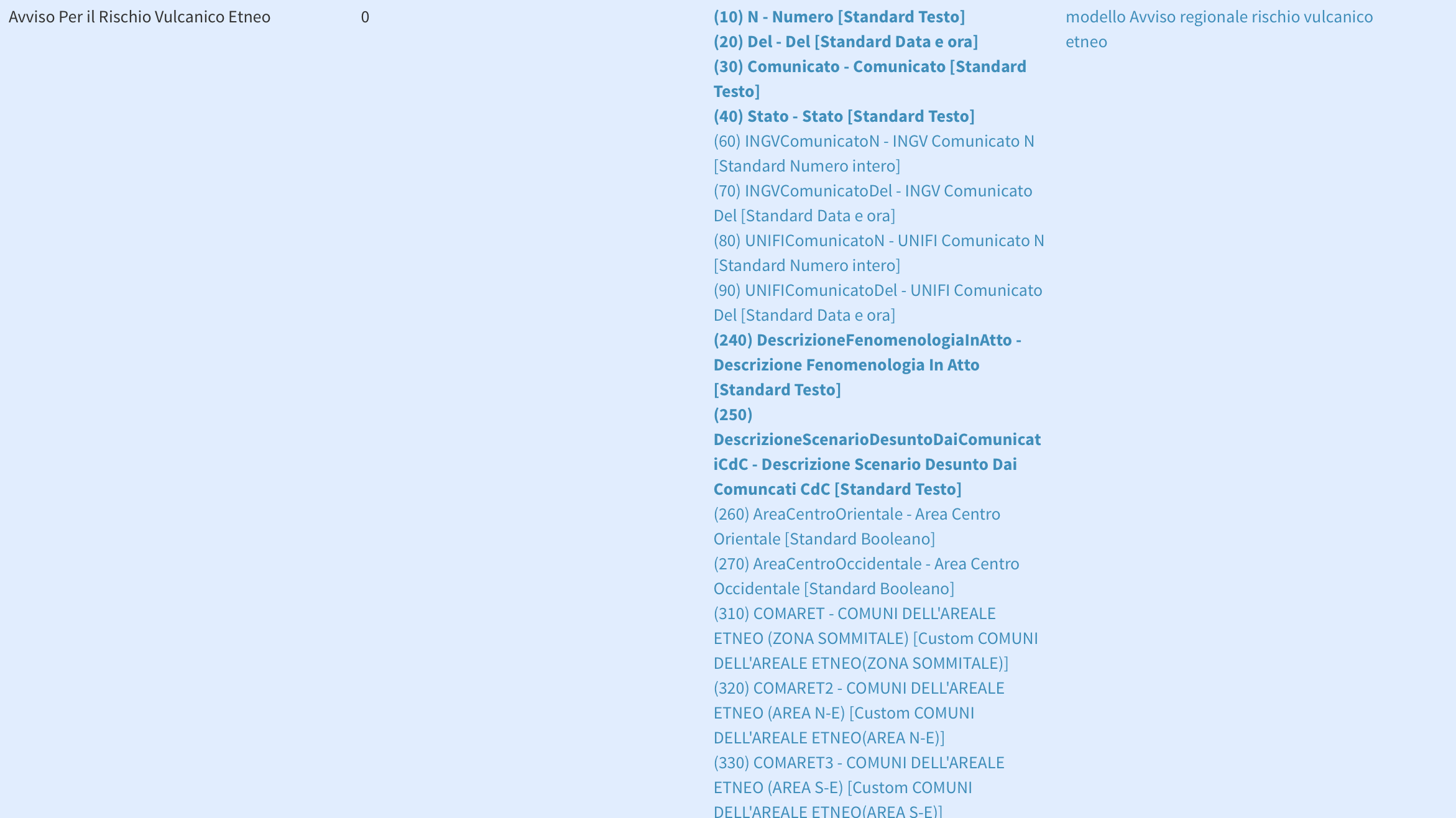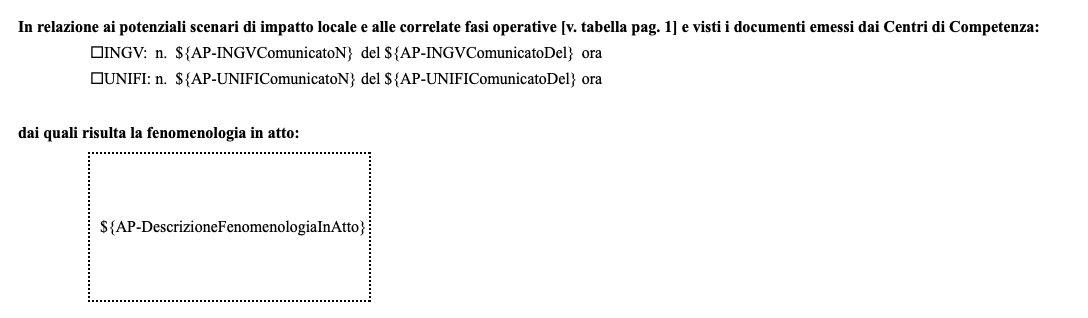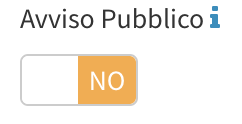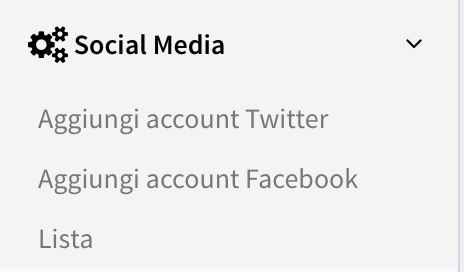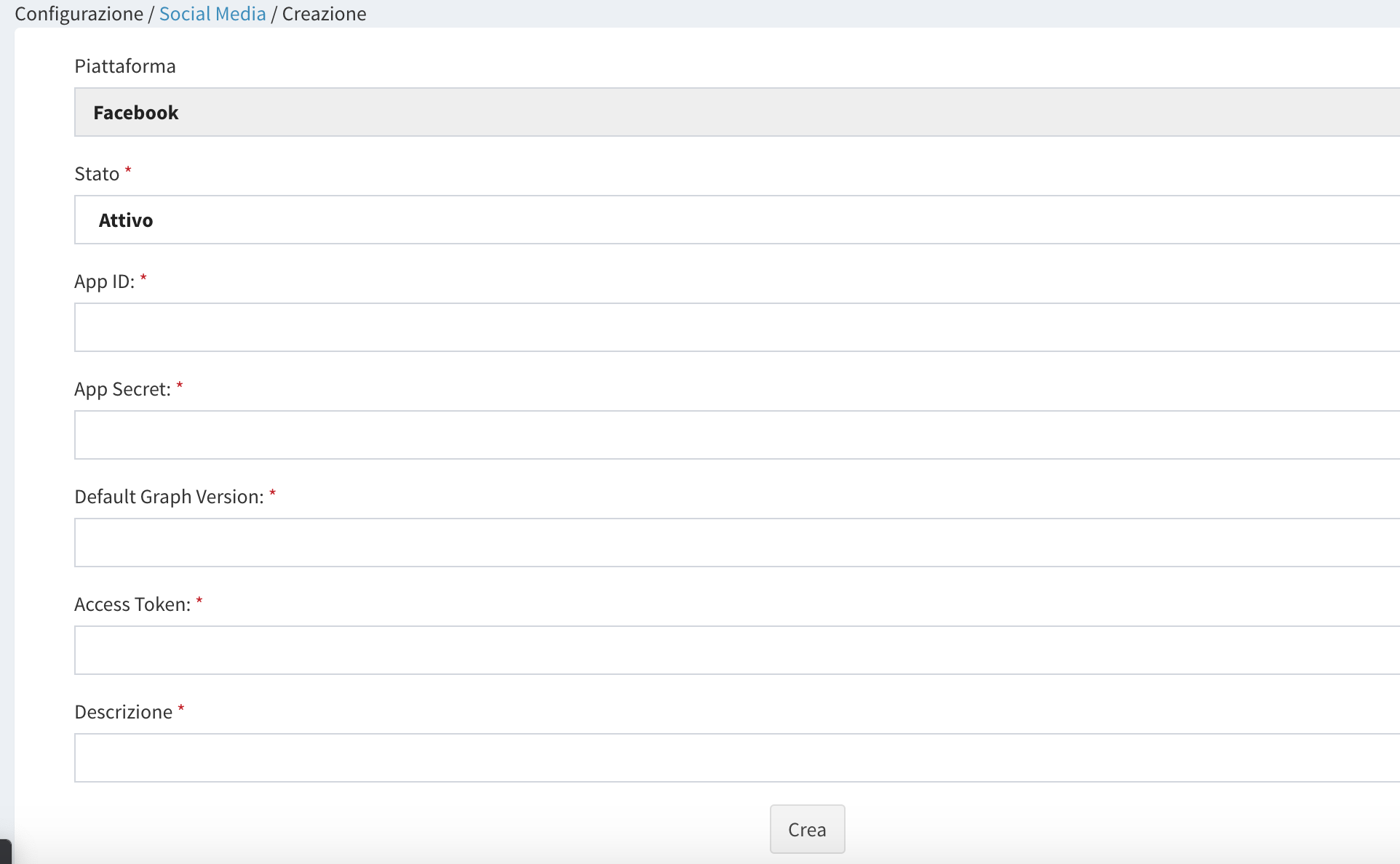Avvisi
Gli Avvisi, in FBEYE, consentono di inviare informazioni a singole organizzazioni e a gruppi di organizzazioni senza specificare l'area geografica di appartenenza dell'avviso e altre peculiarità proprie degli Eventi. Gli avvisi servono ad inviare i bollettini di Rischio (alcuni dei quali giornalieri) e di ottenere risposte agli stessi. Le risposte agli avvisi possono essere configurate dagli utenti in Tipologie Avvisi.
Indice
- 1 Allegati
- 2 Tipologie Avvisi
- 3 Campo "Messaggio Specifico"
- 4 Anteprima notifiche Avvisi
- 5 Nascondere le risposte degli avvisi in mappa
- 6 Creazione PDF Automatico dagli avvisi pubblicati
- 7 Allegato pubblico obbligatorio
- 8 Avvisi pubblici
- 9 Pubblicazione Avvisi sui Social Media
- 10 Configurazione Social Media
Allegati
Gli allegati possono essere di due tipi : Pubblici o Privati:
- È possibile allegare solo 1 Allegato Pubblico ad avviso in quanto rappresenta l’allegato ufficiale che verrà pubblicato, durante il processo di validazione se verrà inserito un secondo allegato pubblico, il precedente verrà sostituito. Sono contrassegnati da un lucchetto rosso aperto.
- Gli Allegati Privati non hanno un numero limitato e servono per comunicazioni o note interne durante il processo di validazione. Sono contrassegnati da un lucchetto rosso chiuso.
Nella colonna Azioni è possibile inoltre visualizzare l'anteprima di un allegato posizionando il cursore sopra il bottone Visualizza
Tipologie Avvisi
Nella pagina di configurazione delle Tipologie di Avvisi sono presenti i campi che permettono la pre-compilazione dei modelli degli Avvisi e l’impostazione del template tramite un Modello di titolo (titolo che sarà sempre inserito di default alla creazione), Modello di descrizione (descrizione che sarà sempre inserita di default alla creazione), impostazione dell’ora di inizio avviso, ora di fine e i giorni effettivi di validità dell’avviso una volta pubblicato (cliccando sulla i è possibile vedere la legenda).
Campo "Messaggio Specifico"
Il campo denominato "messaggio specifico" mostra il testo inserito in esso in grassetto e di colore rosso, in modo tale da risaltare nel caso in cui lo stesso venga compilato.
Il campo messaggio specifico può essere configurato in modo tale da essere modificabile anche durante gli step di validazione. Per effettuare la configurazione di tale campo e renderlo modificabile anche durante gli step di validazione, occorre specificare per ogni livello di validazione se il campo deve essere modificabile o meno.
Per ogni tipologia di Avviso è possibile inoltre specificare un testo condizionale, questo viene integrato in notifica solo se il campo messaggio specifico è stato compilato.
Se nella creazione dell'avviso viene compilato il messaggio specifico, il contenuto nell'SMS di notifica avrà la struttura seguente:
gg/mm/aaaa hh:mm Avviso Rischio Meteo-Idrogeologico e Idraulico n. nnnnn del gg/mm/aaaa +CONDI-METEO AVVERSE.
Anteprima notifiche Avvisi
Esiste in fase di creazione, modifica e validazione la possibilità di visualizzare un'anteprima della notifica che verrà generata, una volta che l'avviso verrà pubblicato.
Per visualizzare l'anteprima della notifica che verrà generata basterà cliccare sull'icona presente in alto a sinistra
Nascondere le risposte degli avvisi in mappa
Questa funzionalità consente di stabilire se una specifica risposta, definita nella tipologia di avviso, va mostrata in mappa oppure no. In fase di creazione delle risposte riguardanti una tipologia di avviso è possibile indicare se quella data risposta deve essere mostrata in mappa.
Nella sezione gestisci risposta riguardante le varie tipologie di avvisi, è possibile consultare la lista; questa mostra una colonna denominata "visibile in mappa", con l'informazione di dettaglio per ogni risposta.
Creazione PDF Automatico dagli avvisi pubblicati
Se si configura un template per la creazione di un PDF contenente tutti i dati dell'avviso, verrà generato come allegato una volta che l'avviso sarà pubblicato.
Per configurare il documento, come prima cosa bisogna impostare i Eventi#Parametri_Aggiuntivi
Successivamente, dal menu Stampe/Gen. e documenti
cliccare su Creazione modello di pagina e compilare ogni campo
- Descrizione: Inserire la descrizione del modello
- Nome del file: Inserire un nome
- Note: Inserire delle note aggiuntive
- Allegato: Allegare il template in .docx che verrà utilizzato per stampare il PDF
Per stampare i dati provenienti dai parametri aggiuntivi compilati nell'avviso basterà inserire all'interno del documento PDF ${AP-nome del parametro aggiuntivo} (Vedi foto)
Esempio lista parametri dell avviso
Esempio uso dei parametri nel .docx template
Una volta configurato il template e creato il modello di stampa, basterà associarlo all'avviso corrispondente andando su Tipologia Avvisi -> Lista e cliccare su Dettagli
Cliccare successivamente aggiorna e inserire il modello di pagina nel campo dedicato
Allegato pubblico obbligatorio
Nella pagina di aggiornamento della tipologia dell'avviso è possibile impostare obbligatorio l'allegato pubblico
Inserendo un numero corrispondente al livello di validazione si imposterà l'allegato pubblico obbligatorio a quello step di validazione, lasciando vuoto il campo, l'allegato pubblico non sarà obbligatorio
Avvisi pubblici
In fase di creazione di un nuovo Avviso è possibile definire tale avviso come avviso di tipo "Pubblico". Ciò comporta che tale Avviso una volta superati tutti i livelli di validazione, ove previsti, verrà identificato come Avviso pubblico. Quest'ultimo pertanto sarà visibile in automatico sul portale del "IES Solutions" (se il portale è stato adeguatamente configurato).
Pubblicazione Avvisi sui Social Media
In fase di creazione di un nuovo Avviso è possibile pubblicare tale avviso sui Social Media. Per procedere alla pubblicazione, nella fase di creazione dell'avviso, occorre selezionare uno o più Social Media in cui si desidera pubblicare l'avviso. Se non sono presenti Social Media selezionabili è necessario procedere alla configurazione, come indicato nel paragrafo successivo.
Configurazione Social Media
Per effettuare la configurazione di uno o più Social Media, occorre fare click sul menù "Configurazione" e spostarsi alla voce "Social Media".
Procedere cliccando "Aggiungi account Twitter" o "Aggiungi Account Facebook" ed inserire i dati richiesti.