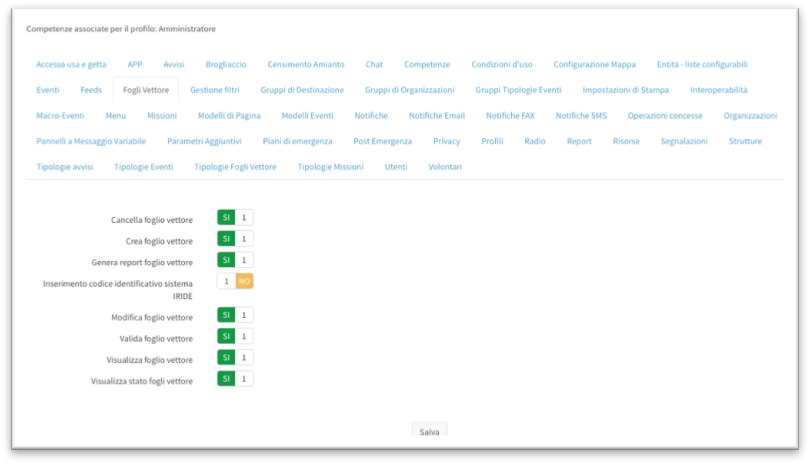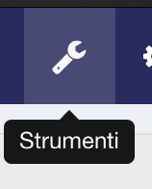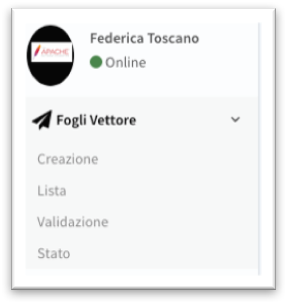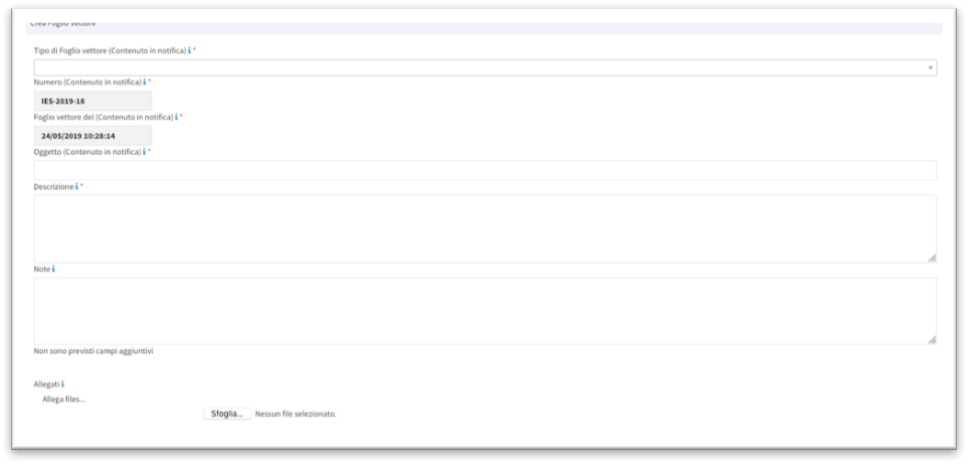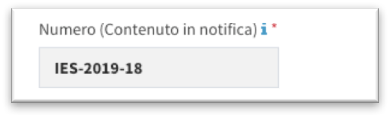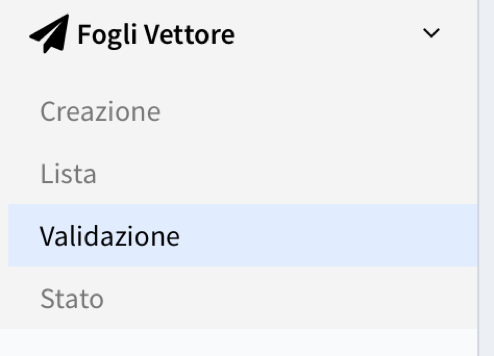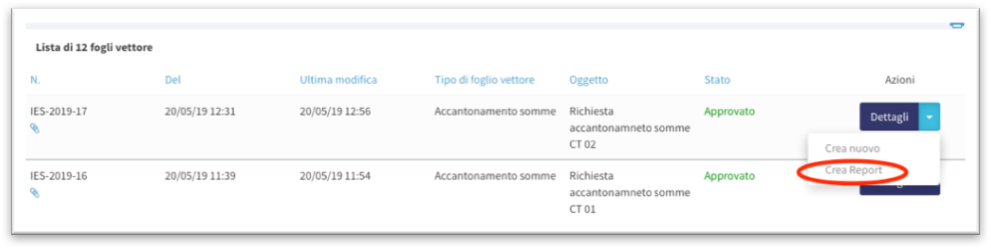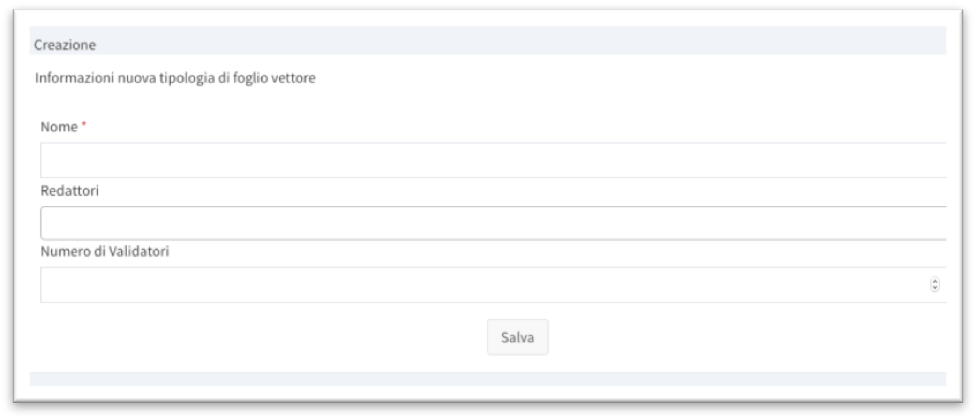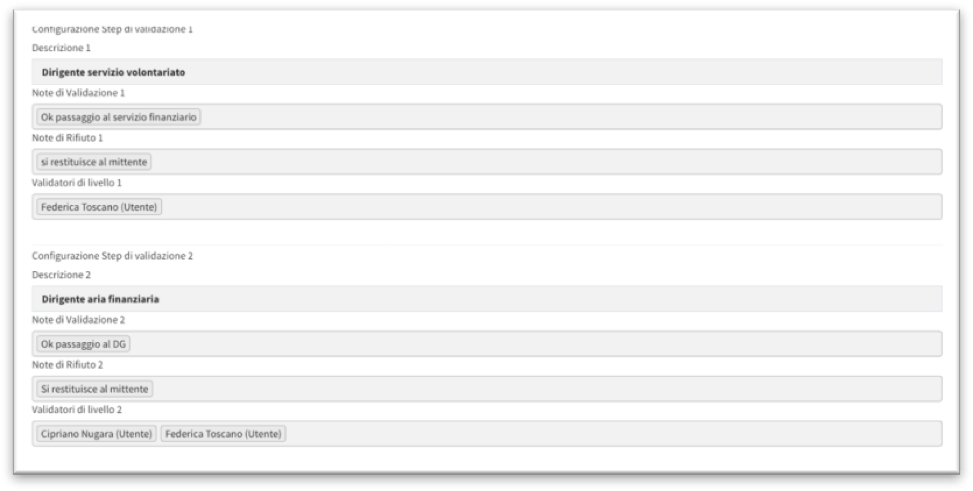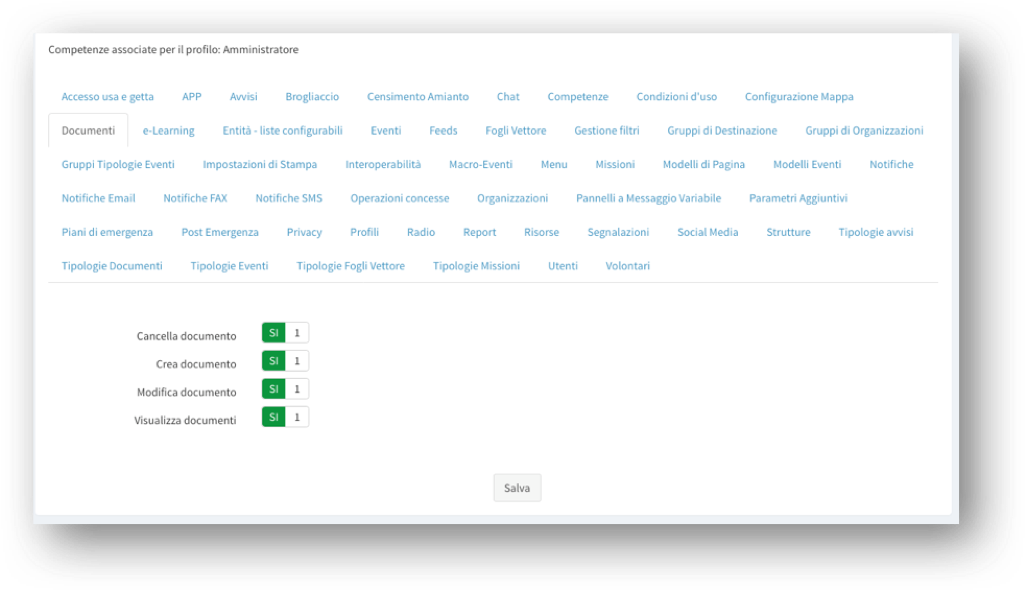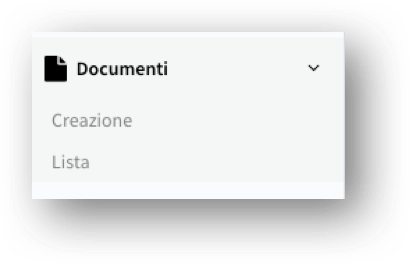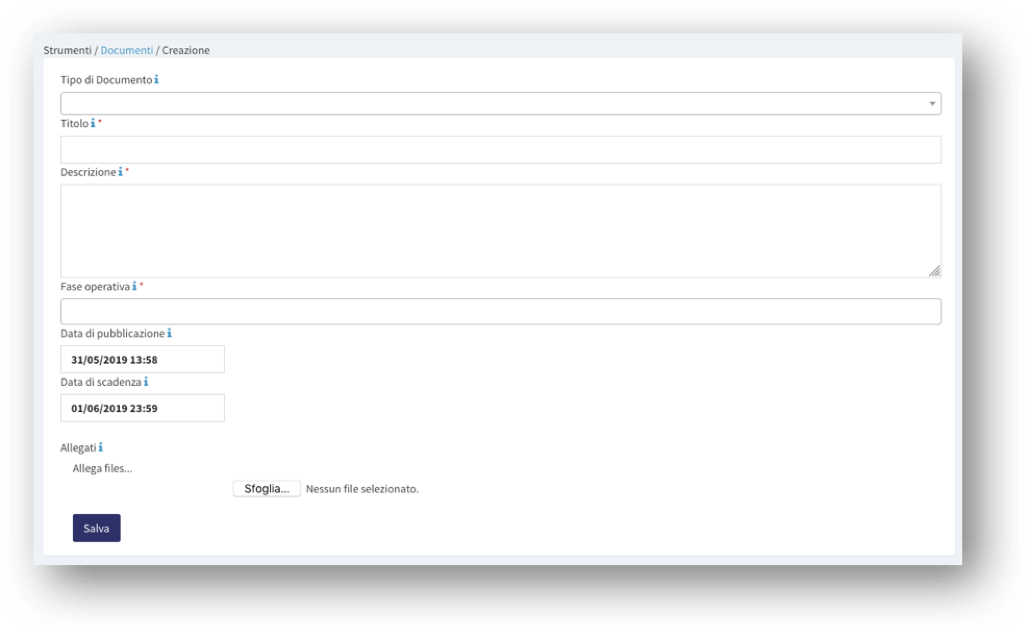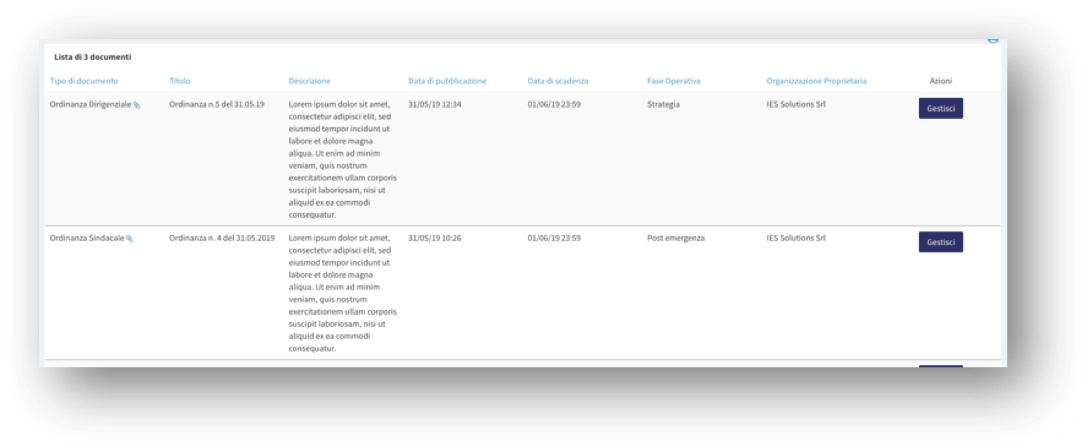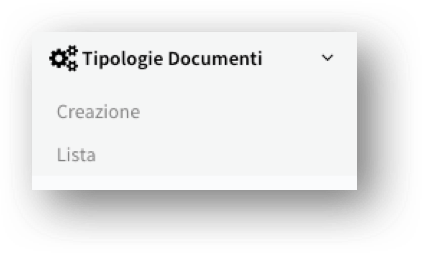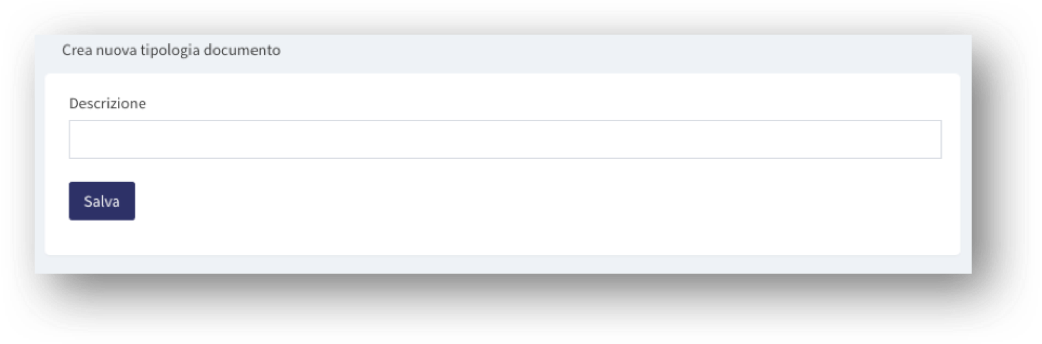Strumenti
Fogli Vettore
Per accedere al modulo dei Fogli Vettore bisogna avere la competenza adatta che è stata creata nella sezione di Amministrazione
Il modulo si raggiunge selezionando “Fogli Vettori” dal nuovo menu “Strumenti” nella barra di navigazione posta in alto allo schermo, una volta cliccato si aprirà il classico menù a tendina sulla sinistra che consentirà di selezionare le funzionalità disponibili nel modulo.
Il modulo comprende:
- Creazione
- Modifica/Cancellazione
- Validazione
- Stato
- Creazione Report
- Tipologie Fogli Vettore
- Parametri aggiuntivi
Creazione: la sezione di creazione permette all’utente autorizzato di creare un nuovo foglio vettore. La procedura di creazione non si discosta molto dalle procedure di creazione già presenti all’interno di GECoS, basterà selezionare una tipologia di Foglio Vettore e compilare tutti i campi obbligatori (segnati con la classica *)
Il campo Numero è pre-compilato avrà il formato seguente: ‘Acronimo Organizzazione-Anno-ID Incrementale’
Se la tipologia selezionata presenta in configurazione Fasi di Validazione o Parametri Aggiuntivi, verranno visualizzati una volta che sarà selezionata la tipologia durante la redazione del foglio vettore. Ogni foglio vettore piò contenere uno o più allegati.
Modifica/Cancellazione: i fogli vettore possono essere sia modificati che cancellati, per entrambe le operazioni è necessario disporre delle competenze adatte. È possibile modificare solo i fogli vettore che sono stati ‘Rifiutati’ durante il processo di validazione, contrariamente possono essere solo cancellati.
Validazione: se la tipologia del foglio vettore in questione avrà configurato il processo di validazione, durante la modifica o l’inserimento, gli utenti che avranno le competenze adatte riceveranno automaticamente una notifica di richiesta validazione. L’utente dovrà, dalla colonna delle azioni, selezionare la voce valida, esaminare il foglio vettore e decidere se validarlo e quindi farlo procedere allo stato di validazione successivo o rifiutarlo. Sia in caso di validazione che rifiuto è possibile aggiungere ‘Ulteriori Note di Validazione/Rifiuto’
Stato: permette di visualizzare lo stato di tutti i fogli vettore in corso di validazione/approvazione con la possibilità di visualizzare anche i fogli vettore già approvati
Creazione Report: per tutti i fogli vettore approvati è possibile generare e stampare un report in formato PDF (comprensivo di tutti gli stati di validazione). I report sono configurabili tramite il menù Configurazione -> ‘Stampe/Gen. e documenti’.
Tipologie Fogli Vettore: nel menù Configurazione -> Tipologie Fogli Vettore è possibile creare le tipologie inerenti al modulo per la creazione de Fogli Vettore. È possibile inoltre determinare alcuni campi che risulteranno pre-compilati e configurare tutti gli stati di validazione. Una volta creata una nuova Tipologia, verranno identificati i redattori (coloro che potranno creare Fogli Vettore con la Tipologia in questione), gli stati di validazione e i validatori
Parametri Aggiuntivi: presenti già nel modulo di Eventi e Avvisi, sono stati introdotti pure per i Fogli Vettore. Permettono di aggiungere dettagli durante la compilazione di un foglio vettore (testuale, numerico, personalizzato) in maniera tale da configurare al massimo della flessibilità le tipologie
Gestione Documenti
Per accedere al modulo di Gestione Documenti bisogna avere la competenza adatta che è stata creata nella sezione di Amministrazione
Attraverso il nuovo menù “Strumenti” situato nella navbar è possibile selezionare tramite il menù di sinistra il modulo “Documenti”
Il modulo comprende:
- Creazione
- Modifica/Cancellazione
- Lista
- Tipologie Documenti
Creazione: La sezione creazione all’interno della scheda Documenti permette all’utente autorizzato di creare un documento all’interno di GECoS, per far ciò basterà selezionare la tipologia di documento da creare e compilare tutti i campi, quelli visualizzati con (*) sono obbligatori, tutti gli altri sono facoltativi. Ad ogni documento è possibile allegare uno o più file e specificare uno o più fasi operative
Modifica/Cancellazione: I documenti possono essere sia modificati che cancellati, per effettuare entrambe le operazioni è necessario disporre delle competenze necessarie.
Lista: È disponibile la visualizzazione della lista completa dei documenti inseriti tramite il modulo sopracitato. Tramite la lista è possibile selezionare un singolo documento per visualizzarlo ed eventualmente modificarlo o cancellarlo
Tipologie Documenti: Tramite il menù di “Configurazione” è disponibile il modulo “Tipologie Documenti” grazie al quale è possibile creare delle tipologie personalizzate per la creazione dei documenti o semplicemente visualizzare quelle esistenti
Per generare una nuova Tipologia di documenti è sufficiente specificare solo una descrizione
Soft Delete
Il Soft Delete permette la cancellazione di “record” (utenti, organizzazioni, gruppi di organizzazioni, feed, radio, PMV) dal sistema in modo semi-permanente, infatti, tutti i record cancellati potranno essere ripristinati in un futuro in base ad esigenze particolari. Tutti gli elementi correlati ai “record” sopracitati come: volontari, risorse, etc... Vengono gestiti dal Soft Delete, se presenti in eventi, avvisi, etc… I “record” cancellati si presenteranno con la dicitura: [eliminato/a].