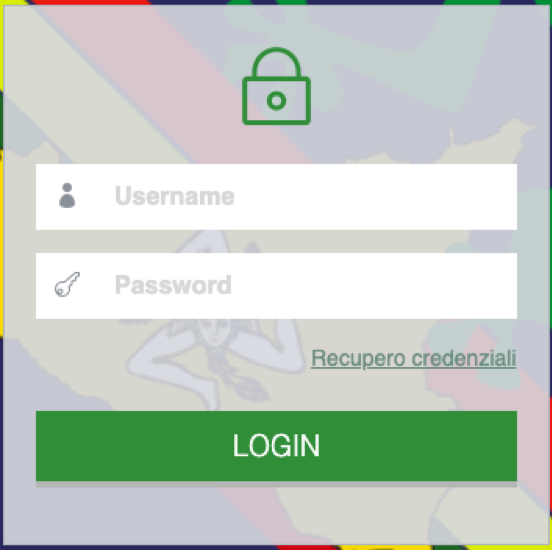Disponibilità Ospedali: differenze tra le versioni
| Riga 1: | Riga 1: | ||
| − | + | == Effettuare l'accesso in GECoS == | |
| − | + | ||
| − | + | ||
| − | + | ||
| − | + | ||
| − | + | ||
| − | + | ||
| − | + | ||
| − | + | ||
| − | + | ||
| − | + | ||
| − | + | ||
| − | + | ||
| − | + | ||
| − | + | ||
| − | + | ||
| − | + | ||
| − | + | ||
| − | + | ||
| − | + | ||
| − | + | ||
| − | + | ||
| − | + | ||
| − | + | ||
| − | + | ||
| − | + | ||
Per effettuare l’accesso alla piattaforma GECoS è necessario seguire gli step di seguito riportati: | Per effettuare l’accesso alla piattaforma GECoS è necessario seguire gli step di seguito riportati: | ||
| Riga 30: | Riga 5: | ||
# Aprire il browser e digitare nella barra degli indirizzi l’url: https://gecos.drpcsicilia.it/ | # Aprire il browser e digitare nella barra degli indirizzi l’url: https://gecos.drpcsicilia.it/ | ||
# Nella schermata di Login digitare Username e Password forniti dal DRPC Sicilia | # Nella schermata di Login digitare Username e Password forniti dal DRPC Sicilia | ||
| − | + | [[File:Loginform.png|354x352px]] | |
| − | [[File: | + | |
Figura 1- Schermata Login di GECoS | Figura 1- Schermata Login di GECoS | ||
| Riga 44: | Riga 18: | ||
E’ sempre possibile recuperare le proprie credenziali di accesso facendo click su “Recupero Credenziali”. | E’ sempre possibile recuperare le proprie credenziali di accesso facendo click su “Recupero Credenziali”. | ||
| − | + | == Dashboard == | |
| − | + | ||
Dopo aver effettuato l’accesso in GECoS, il sistema procede al reindirizzamento automatico alla dashboard (che è, la schermata iniziale di GECoS), dove sarà possibile consultare una tabella riepilogativa relativamente alle disponibilità dei posti letto: | Dopo aver effettuato l’accesso in GECoS, il sistema procede al reindirizzamento automatico alla dashboard (che è, la schermata iniziale di GECoS), dove sarà possibile consultare una tabella riepilogativa relativamente alle disponibilità dei posti letto: | ||
| − | <blockquote>[[File: | + | <blockquote>[[File:Tabledashboardexample.png|571x295px]] |
</blockquote> | </blockquote> | ||
Figura Esempio di riepilogo posti letto in dashboard | Figura Esempio di riepilogo posti letto in dashboard | ||
| Riga 60: | Riga 33: | ||
# Dalla barra laterale a sinistra, fare click sulla voce di menù “Disponibilità ospedali”; | # Dalla barra laterale a sinistra, fare click sulla voce di menù “Disponibilità ospedali”; | ||
| − | <blockquote>[[File: | + | <blockquote>[[File:Menudisponibilitaosp.png|314x295px]] |
</blockquote> | </blockquote> | ||
Figura 3 – Barra di Menù laterale | Figura 3 – Barra di Menù laterale | ||
| Riga 68: | Riga 41: | ||
<li><p>Selezionare dalla lista la struttura per la quale si desidera gestire la disponibilità facendo click sul tasto “Gestisci”;</p></li></ol> | <li><p>Selezionare dalla lista la struttura per la quale si desidera gestire la disponibilità facendo click sul tasto “Gestisci”;</p></li></ol> | ||
| − | [[File: | + | [[File:Managehavailability.png|682x128px]] |
Figura 4 Lista gestione disponibilità | Figura 4 Lista gestione disponibilità | ||
Versione delle 14:01, 13 mar 2020
Effettuare l'accesso in GECoS
Per effettuare l’accesso alla piattaforma GECoS è necessario seguire gli step di seguito riportati:
- Aprire il browser e digitare nella barra degli indirizzi l’url: https://gecos.drpcsicilia.it/
- Nella schermata di Login digitare Username e Password forniti dal DRPC Sicilia
Figura 1- Schermata Login di GECoS
Il sistema potrebbe richiedere, al primo accesso, un cambio di password. Nel caso fosse necessario si ricorda che la password prevista deve rispettare le seguenti regole:
- La password deve contenere almeno 10 carattere/i
- La password deve contenere almeno 2 carattere/i maiuscolo/i
- La password deve contenere almeno 2 carattere/i speciale/i tra @#$%^&*()
- La password deve contenere almeno 2 numero/i
E’ sempre possibile recuperare le proprie credenziali di accesso facendo click su “Recupero Credenziali”.
Dashboard
Dopo aver effettuato l’accesso in GECoS, il sistema procede al reindirizzamento automatico alla dashboard (che è, la schermata iniziale di GECoS), dove sarà possibile consultare una tabella riepilogativa relativamente alle disponibilità dei posti letto:
571x295px
Figura Esempio di riepilogo posti letto in dashboard
Gestione disponibilità posti letto
Per lavorare sulla Disponibilità posti letto occorre procedere come riportato di seguito:
- Dalla barra laterale a sinistra, fare click sulla voce di menù “Disponibilità ospedali”;
Figura 3 – Barra di Menù laterale
Successivamente, cliccare su “Gestisci disponibilità”;
Selezionare dalla lista la struttura per la quale si desidera gestire la disponibilità facendo click sul tasto “Gestisci”;
Figura 4 Lista gestione disponibilità
Il Sistema definisce i vari reparti in differenti Aree. Per ogni Reparto dell’area specifica, occorre specificare il totale dei posti letto ed il numero di posti letto occupati;
Figura 5 Esempio di gestione posti letto
Per concludere la gestione ed effettuare l’aggiornamento dei posti letto disponibili e occupati, fare click sul tasto “Salva” in fondo alla schermata di gestione disponibilità posti letto.
176x99px
Figura 6 - Tasto di salvataggio
Il Sistema ricorda le disponibilità inserite l’ultima volta dall’utente. È possibile cambiare solo un valore e verrà sempre registrata la data e l’ora dell’aggiornamento. Sarà possibile, così, verificare gli andamenti dei posti letto nel tempo.
Consultazione disponibilità
Qualora si desidera effettuare una verifica delle disponibilità di posti letto è possibile procedere come segue:
- Dalla barra laterale a sinistra, fare click sulla voce di menù “Disponibilità ospedali”;
- Successivamente cliccare sulla voce di menù “Lista”
Figura 7 Esempio di schermata "Lista"
In alto a sinistra della interfaccia, come rappresentato nella figura 3, vengono riportati maggiori dettagli; quali per esempio il numero di strutture ospedaliere ed il numero di posti liberi totali tra quelli standard e quelli per COVID-19.
Figura riepilogo totale generale
È possibile visualizzare il dettaglio dei posti letto disponibili relativamente ai reparti delle diverse aree di una struttura. Per procedere alla visualizzazione del dettaglio proseguire come segue:
- Accedere alla schermata “Lista” come indicato nel paragrafo “Lista disponibilità”;
- successivamente selezionare la struttura per la quale si desidera visualizzare il dettaglio e fare click sul tasto “Dettaglio”.
Figura 9 Esempio di schermata "Dettaglio"
HELP Online
Il sistema è provvisto di un help contestuale sotto forma di WIKI che è sempre raggiungibile attraverso il tasto “W” in alto a destra nella barra del menu.