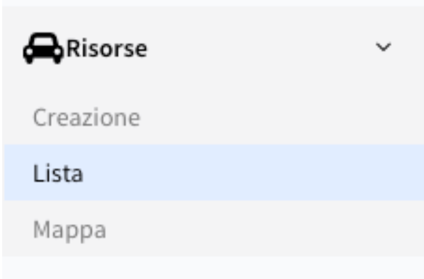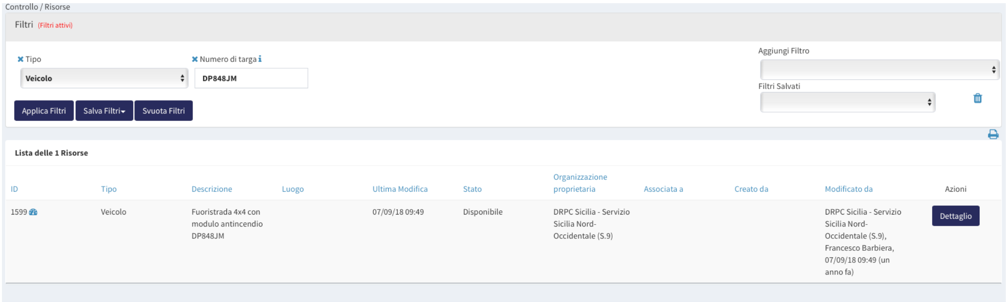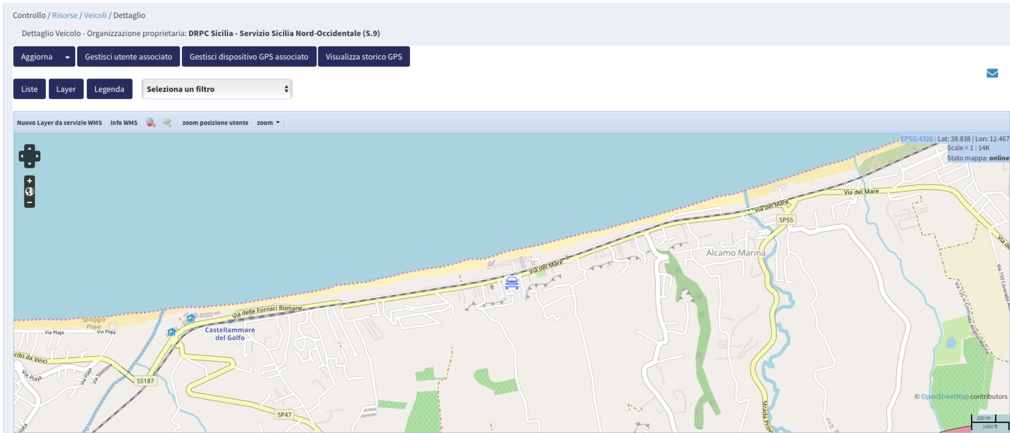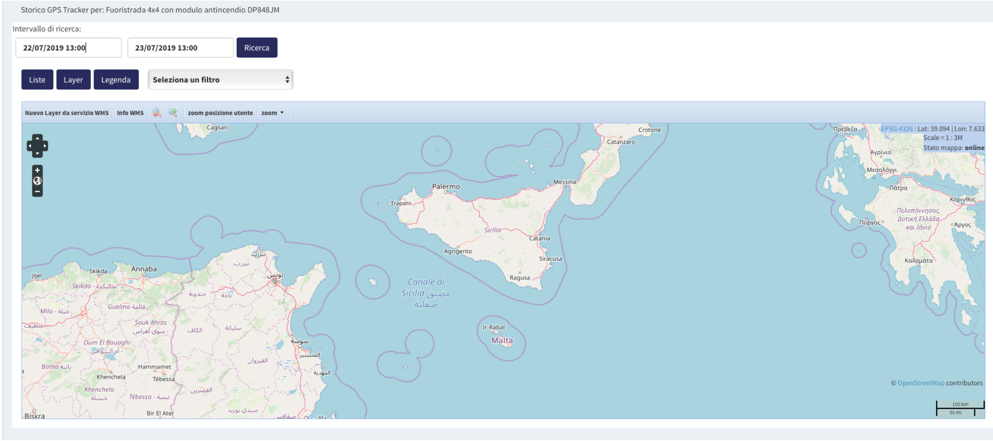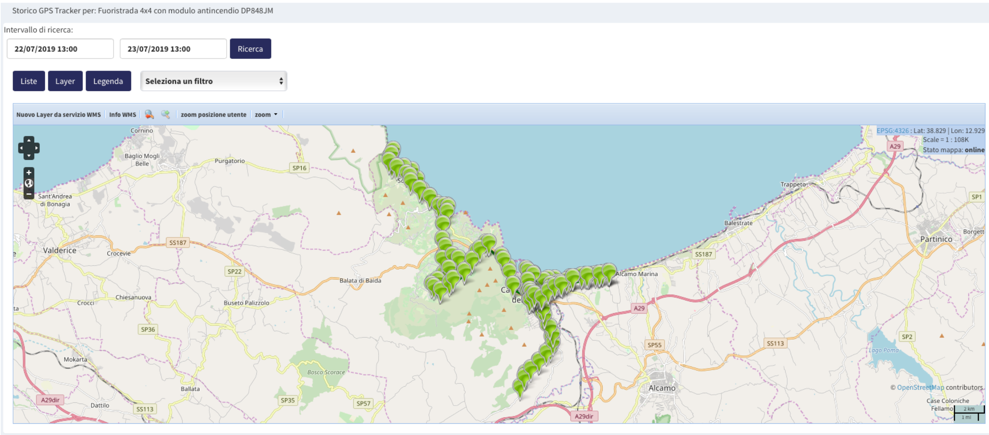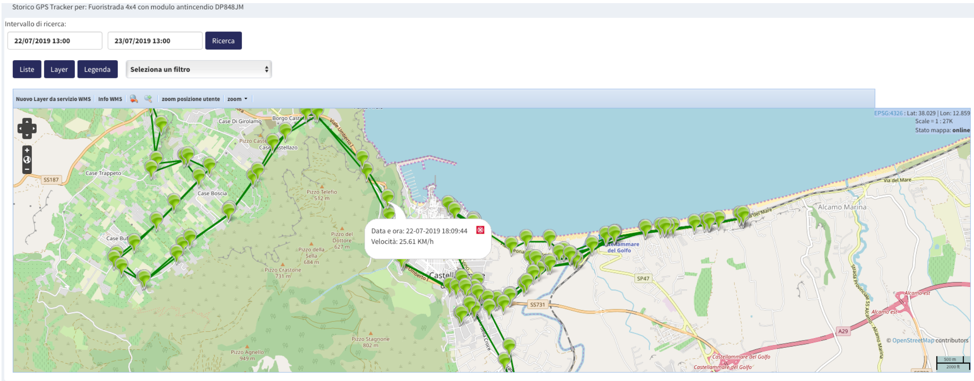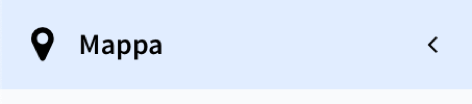Mappa: differenze tra le versioni
Da FBEYE.
(→Export Strutture/Risorse in CSV) |
(→Export Strutture/Risorse in CSV) |
||
| Riga 78: | Riga 78: | ||
[[File:Exportstrutturemappa.png|800px]] | [[File:Exportstrutturemappa.png|800px]] | ||
| − | [[File: | + | [[File:Exortrisorsemappa.png|800px]] |
Verranno esportati solo gli elementi presenti nella porzione di mappa visualizzata, aumentando o diminuendo lo zoom della mappa sarà possibile escludere o includere maggiori aree del territorio e conseguentemente maggiori elementi. | Verranno esportati solo gli elementi presenti nella porzione di mappa visualizzata, aumentando o diminuendo lo zoom della mappa sarà possibile escludere o includere maggiori aree del territorio e conseguentemente maggiori elementi. | ||
Versione delle 09:35, 7 ott 2019
La Mappa permette all'utente di visuallizzare i layer caricaricati all'interno di all'interno di FBEYE. È suddivisa in tre parti principali:
- Pulsanti principali e filtri geografici

- Il pulsante Liste mostra e nasconde la lista degli Eventi, Risorse e Strutture
- Il pulsante Layer' mostra e nasconde il contenitore dei Layer
- Il pulsante Legenda mostra e nasconde il contenitore della Legenda
- I filtri geografici sono di due tipi
- Quello di Geocoding: è dotato di tre campi:
- Il primo si riferisce allo zoom che si vuole ottenere
- Il secondo si riferisce alla distanza utilizzata come distanza di buffering (da un tema puntuale definisce un poligono di rispetto ad una distanza fissa o variabile in funzione della distanza scelta [1])
- Il terzo serve per inserire l'indirizzo (Via Abela Gaetano) o le coordinate geografiche (38.1219423,13.353795)
- I pulsati Applica Filtro e Rimuovi Filtro servono ad attivare e rimuovere il filtro in questione
- Quello di Area disegnata: è dotato di due campi:
- Il primo si riferisce al tipo di filtro che si vuole utilizzare
- Il secondo si riferisce alla geometria che si vuole disegnare le opzioni sono il Quadrato oppure il Cerchio
- I pulsati:
- Disegna Area serve ad attivare il filtro fatto cio basta disegnare in mappa la geometria desiderata partento dal suo centro
- Applica Filtro è utile qualora si voglia modificare il primo campo senza ridisegnare l'area
- Rimuovi Filtro serve ad rimuovere il filtro in questione
- Quello di Geocoding: è dotato di tre campi:
- Contenitore dei layer, la leggenda e la mappa
- Il Contenitore dei layer serve per modificare il layer di base (Google Hybrid, Google Satellite, Google Streets, Google Physical [2][3], cyclemap [4], OSM Map e OSM Map offline [5]) oppure per rendere visibili o disattivare i restanti layer pubblicati su FBEYE
- Il Contenitore detto leggenda contiene le legende dei contenitori visibili sulla mappa
- La mappa è suddivisa in una barra degli strumenti[6] e nella mappa stessa
- La barra degli strumenti ha tre opzioni
- Nuovo Layer da servizio WMS [7]
 serve per tornare allo zoom precedente
serve per tornare allo zoom precedente serve per tornare allo zoom successivo
serve per tornare allo zoom successivo serve per effettuare lo zoom sulle provincie della Sicilia
serve per effettuare lo zoom sulle provincie della Sicilia
- La Mappa mostra i layer visibili e quello di base
- La barra degli strumenti ha tre opzioni
- liste
- La scheda [8]Eventi mostra l'elenco degli Eventi visibili nel Bounding Box della mappa. Tale lista può essere filtrata digitando in
 delle parole chiave [9] tale filtro può essere applicato alla mappa
delle parole chiave [9] tale filtro può essere applicato alla mappa 
- La scheda [10]Risorse mostra l'elenco delle Risorse visibili nel Bounding Box della mappa. Tale lista può essere filtrata digitando in
 delle parole chiave [11] tale filtro può essere applicato alla mappa
delle parole chiave [11] tale filtro può essere applicato alla mappa 
- La scheda [12]Strutture mostra l'elenco delle Strutture visibili nel Bounding Box della mappa. Tale lista può essere filtrata digitando in
 delle parole chiave [13] tale filtro può essere applicato alla mappa
delle parole chiave [13] tale filtro può essere applicato alla mappa 
- La scheda [8]Eventi mostra l'elenco degli Eventi visibili nel Bounding Box della mappa. Tale lista può essere filtrata digitando in
- moduli di ricerca
- Il pulsante Cerca con Google Maps accanto al pulsante Cerca permette di utilizzare il geocoding di Google ove non sia possibile utilizzare quello FBEYE
Layer e storico posizioni GPS tracker
Per visualizzare lo storico del tracciamento GPS delle risorse dotate di GPS tracker è necessario:
- accedere alla lista delle risorse
- selezionare la risorsa desiderata e cliccare su Dettaglio (nella figura sono stati attivati dei filtri che permettono una ricerca per targa del veicolo).
- nella pagina del dettaglio della risorsa, cliccare sul pulsante Visualizza storico GPS situato in alto
- nella pagina dello storico GPS, inserire l’intervallo di date (inizio e fine) desiderato e cliccare su Ricerca
- verrà visualizzato su mappa il tracciato della risorsa nell’intervallo di date precedentemente inserite
Cliccando su un marker è possibile visualizzare il dettaglio della posizione con la data e la velocità del veicolo registrata in quel frame temporale.
Export Strutture/Risorse in CSV
Per esportare la lista delle strutture o risorse visualizzate in mappa:
- recarsi nel modulo Mappa
- abilitare i layer nel pannello di sinistra (strutture o risorse) e alla fine della pagina cliccare Esporta in CSV
Verranno esportati solo gli elementi presenti nella porzione di mappa visualizzata, aumentando o diminuendo lo zoom della mappa sarà possibile escludere o includere maggiori aree del territorio e conseguentemente maggiori elementi.
/map