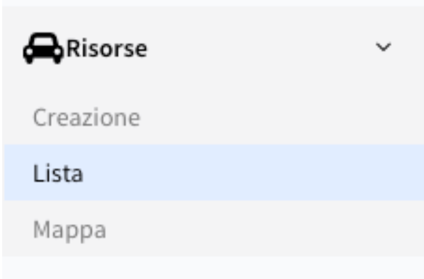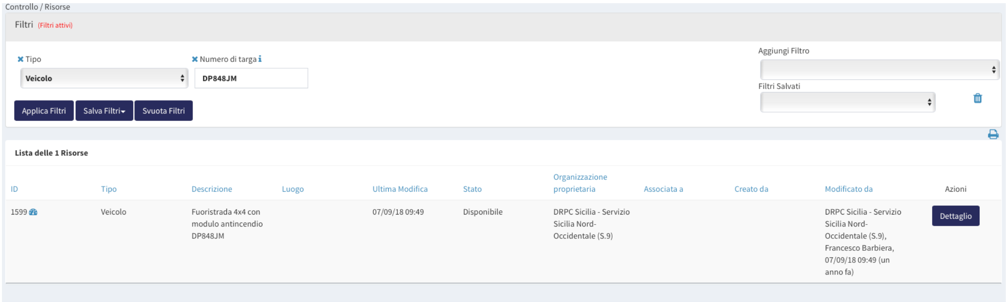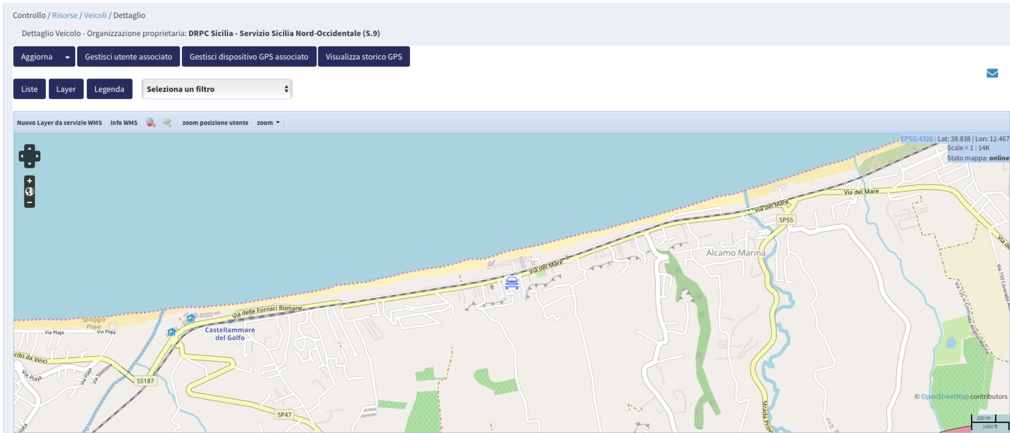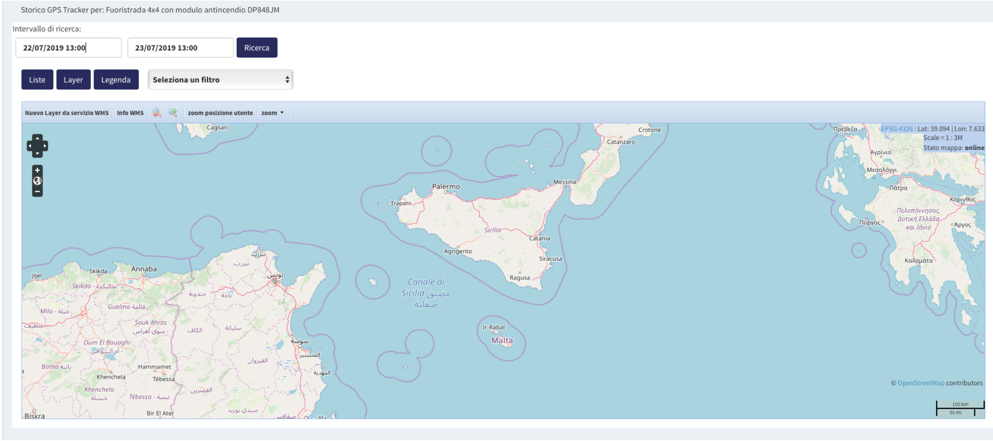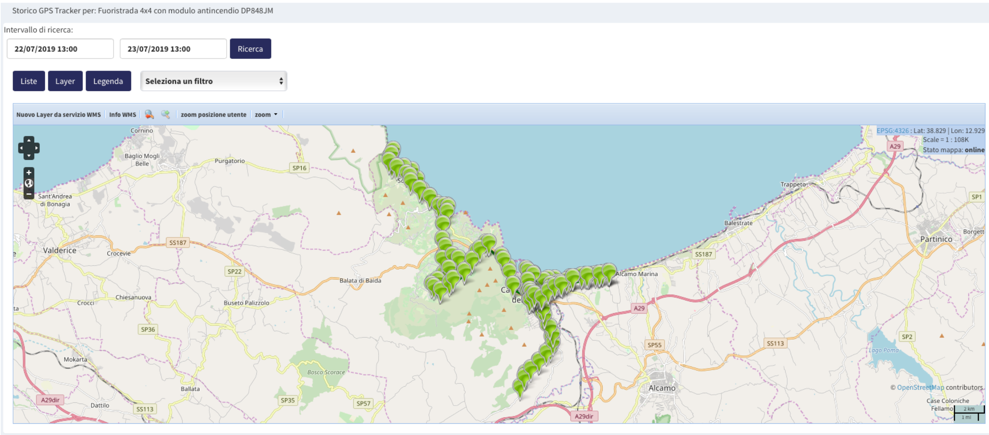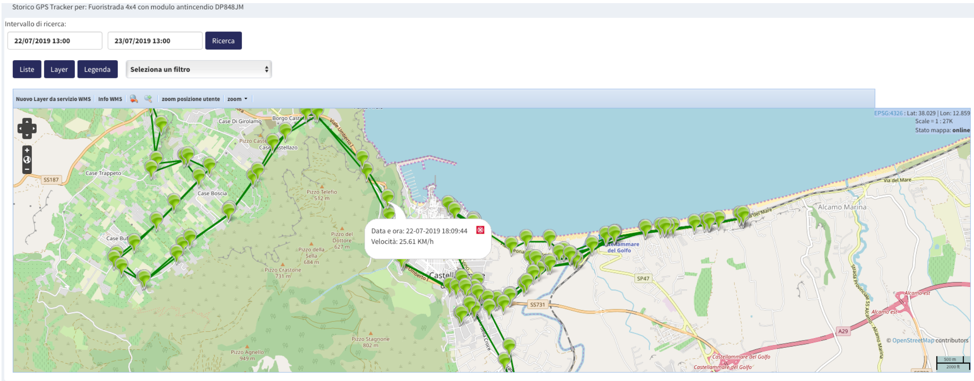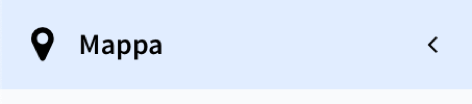Mappa: differenze tra le versioni
Da FBEYE.
| (50 versioni intermedie di 2 utenti non mostrate) | |||
| Riga 1: | Riga 1: | ||
[[Category:Mappa]] | [[Category:Mappa]] | ||
==[[File:map_symbol.png|30px]]== | ==[[File:map_symbol.png|30px]]== | ||
| − | La [https://it.wikipedia.org/wiki/Mappa Mappa] permette all'[[utente]] di | + | La [https://it.wikipedia.org/wiki/Mappa Mappa] permette all'[[utente]] di visualizzare i layer caricati all'interno di {{ProductName}}. |
È suddivisa in tre parti principali: | È suddivisa in tre parti principali: | ||
| − | + | *Pulsanti principali e filtri geografici [[File:mappa_control.png|300px]] | |
| + | **Il pulsante '''Liste''' mostra e nasconde la lista degli [[Eventi]], [[Risorse]] e [[Strutture]] | ||
| + | **Il pulsante '''Layer''' mostra e nasconde il contenitore dei '''Layer'' | ||
| + | **Il pulsante '''Legenda''' mostra e nasconde il contenitore della '''Legenda''' | ||
| + | |||
| + | **I filtri geografici sono di due tipi: | ||
| + | ***Quello di Geocoding è dotato di tre campi: | ||
| + | ****Il primo si riferisce allo zoom che si vuole ottenere | ||
| + | ****Il secondo si riferisce alla distanza utilizzata come distanza di buffering (da un tema puntuale definisce un poligono di rispetto ad una distanza fissa o variabile in funzione della distanza scelta [https://it.wikipedia.org/wiki/Sistema_informativo_territoriale]) | ||
| + | ****Il terzo serve per inserire l'indirizzo {{#ifeq: GECoS | {{ProductName|}} | (Via Abela Gaetano) | }} o le coordinate geografiche (38.1219423,13.353795) | ||
| + | ****I pulsanti '''Applica Filtro''' e '''Rimuovi Filtro''' servono ad attivare e rimuovere il filtro in questione. | ||
| + | |||
| + | ***Quello di Area disegnata è dotato di due campi: | ||
| + | ****Il primo si riferisce al tipo di filtro che si vuole utilizzare; | ||
| + | ****Il secondo si riferisce alla geometria che si vuole disegnare. Le opzioni sono '''Quadrato''' oppure '''Cerchio''' | ||
| + | ****Il pulsante: | ||
| + | *****'''Disegna Area''' serve ad attivare il filtro, fatto ciò basta disegnare in mappa la geometria desiderata partendo dal suo centro; | ||
| + | *****'''Applica Filtro''' è utile qualora si voglia modificare il primo campo senza ridisegnare l'area; | ||
| + | *****'''Rimuovi Filtro''' serve ad rimuovere il filtro in questione; | ||
| + | |||
| + | *Contenitore dei layer, la legenda e la mappa; | ||
| + | **Il Contenitore dei layer serve per modificare il layer di base (Google Hybrid, Google Satellite, Google Streets, Google Physical [https://developers.google.com/maps/documentation/javascript/maptypes][https://en.wikipedia.org/wiki/Google_Maps], cyclemap [http://wiki.openstreetmap.org/wiki/OpenCycleMap], OSM Map e OSM Map offline [https://it.wikipedia.org/wiki/OpenStreetMap]) oppure per rendere visibili o disattivare i restanti layer pubblicati su {{ProductName}} | ||
| + | |||
| + | **Il Contenitore detto legenda contiene la legenda dei contenitori visibili sulla mappa; | ||
| + | **La mappa è suddivisa in una barra degli strumenti[https://it.wikipedia.org/wiki/Barra_degli_strumenti] e nella mappa stessa | ||
| + | ***La barra degli strumenti ha tre opzioni | ||
| + | {{#ifeq: GECoS | {{ProductName|}} | **** [[Nuovo Layer da servizio WMS]] [https://it.wikipedia.org/wiki/Web_Map_Service] | }} | ||
| + | ****[[File:previous.png]] serve per tornare allo zoom precedente | ||
| + | ****[[File:next.png]] serve per tornare allo zoom successivo | ||
| + | ****[[File:zoom_provincie.png]] serve per effettuare lo zoom sulle province | ||
| + | ***La Mappa mostra i layer visibili e quello di base | ||
| + | *liste | ||
| + | **La scheda [https://it.wikipedia.org/wiki/Navigazione_a_schede][[Eventi]] mostra l'elenco degli [[Eventi]] visibili nel [http://wiki.openstreetmap.org/wiki/Bounding_Box Bounding Box] della mappa. Tale lista può essere filtrata digitando in [[File:lista_filtro.png|230px]] delle parole chiave [https://it.wikipedia.org/wiki/Parola_chiave_%28linguistica%29] tale filtro può essere applicato alla mappa [[File:applica_filtro.png|150px]] | ||
| + | **La scheda [https://it.wikipedia.org/wiki/Navigazione_a_schede][[Risorse]] mostra l'elenco delle [[Risorse]] visibili nel [http://wiki.openstreetmap.org/wiki/Bounding_Box Bounding Box] della mappa. Tale lista può essere filtrata digitando in [[File:lista_filtro.png|230px]] delle parole chiave [https://it.wikipedia.org/wiki/Parola_chiave_%28linguistica%29] tale filtro può essere applicato alla mappa [[File:applica_filtro.png|150px]] | ||
| + | **La scheda [https://it.wikipedia.org/wiki/Navigazione_a_schede][[Strutture]] mostra l'elenco delle [[Strutture]] visibili nel [http://wiki.openstreetmap.org/wiki/Bounding_Box Bounding Box] della mappa. Tale lista può essere filtrata digitando in [[File:lista_filtro.png|230px]] delle parole chiave [https://it.wikipedia.org/wiki/Parola_chiave_%28linguistica%29] tale filtro può essere applicato alla mappa [[File:applica_filtro.png|150px]] | ||
| + | *moduli di ricerca | ||
| + | **Il pulsante '''Cerca con Google Maps''' accanto al pulsante '''Cerca''' permette di utilizzare il geocoding di Google ove non sia possibile utilizzare quello {{ProductName}} | ||
| + | [[File:Cercagooglemaps.png|1000px]] | ||
| + | |||
| + | == Layer e storico posizioni GPS tracker == | ||
| + | |||
| + | Per visualizzare lo storico del tracciamento GPS delle risorse dotate di GPS tracker è necessario: | ||
| + | *accedere alla lista delle risorse | ||
| + | |||
| + | [[File:Layerstorico1.png|500px]] | ||
| + | |||
| + | *selezionare la risorsa desiderata e cliccare su Dettaglio (nella figura sono stati attivati dei filtri che permettono una ricerca per targa del veicolo). | ||
| + | |||
| + | [[File:Layerstorico2.png|800px]] | ||
| + | |||
| + | *nella pagina del dettaglio della risorsa, cliccare sul pulsante Visualizza storico GPS situato in alto | ||
| + | |||
| + | [[File:Layerstorico3.png|800px]] | ||
| + | |||
| + | *nella pagina dello storico GPS, inserire l’intervallo di date (inizio e fine) desiderato e cliccare su Ricerca | ||
| + | |||
| + | [[File:Layerstorico4.png|800px]] | ||
| + | |||
| + | *verrà visualizzato su mappa il tracciato della risorsa nell’intervallo di date precedentemente inserite | ||
| + | |||
| + | [[File:Layerstorico5.png|800px]] | ||
| + | |||
| + | Cliccando su un marker è possibile visualizzare il dettaglio della posizione con la data e la velocità del veicolo registrata in quel frame temporale. | ||
| + | |||
| + | [[File:Layerstorico6.png|800px]] | ||
| + | |||
| + | |||
| + | == Export Strutture/Risorse in CSV == | ||
| + | |||
| + | Per esportare la lista delle strutture o risorse visualizzate in mappa: | ||
| + | *recarsi nel modulo '''Mappa''' | ||
| + | |||
| + | [[File:Mappamenu.png|500px]] | ||
| + | |||
| + | *abilitare i layer nel pannello di sinistra (strutture o risorse) e alla fine della pagina cliccare Esporta in CSV | ||
| + | |||
| + | [[File:Exportstrutturemappa.png|800px]] | ||
| + | |||
| + | [[File:Exortrisorsemappa.png|800px]] | ||
| + | |||
| + | Verranno esportati solo gli elementi presenti nella porzione di mappa visualizzata, aumentando o diminuendo lo zoom della mappa sarà possibile escludere o includere maggiori aree del territorio e conseguentemente maggiori elementi. | ||
| + | |||
| + | |||
| + | {{Skeyword|/map}} | ||
Versione attuale delle 10:58, 24 nov 2022
La Mappa permette all'utente di visualizzare i layer caricati all'interno di FBEYE. È suddivisa in tre parti principali:
- I filtri geografici sono di due tipi:
- Quello di Geocoding è dotato di tre campi:
- Il primo si riferisce allo zoom che si vuole ottenere
- Il secondo si riferisce alla distanza utilizzata come distanza di buffering (da un tema puntuale definisce un poligono di rispetto ad una distanza fissa o variabile in funzione della distanza scelta [1])
- Il terzo serve per inserire l'indirizzo o le coordinate geografiche (38.1219423,13.353795)
- I pulsanti Applica Filtro e Rimuovi Filtro servono ad attivare e rimuovere il filtro in questione.
- Quello di Geocoding è dotato di tre campi:
- I filtri geografici sono di due tipi:
- Quello di Area disegnata è dotato di due campi:
- Il primo si riferisce al tipo di filtro che si vuole utilizzare;
- Il secondo si riferisce alla geometria che si vuole disegnare. Le opzioni sono Quadrato oppure Cerchio
- Il pulsante:
- Disegna Area serve ad attivare il filtro, fatto ciò basta disegnare in mappa la geometria desiderata partendo dal suo centro;
- Applica Filtro è utile qualora si voglia modificare il primo campo senza ridisegnare l'area;
- Rimuovi Filtro serve ad rimuovere il filtro in questione;
- Quello di Area disegnata è dotato di due campi:
- Contenitore dei layer, la legenda e la mappa;
- Il Contenitore detto legenda contiene la legenda dei contenitori visibili sulla mappa;
- La mappa è suddivisa in una barra degli strumenti[6] e nella mappa stessa
- La barra degli strumenti ha tre opzioni
- liste
- La scheda [7]Eventi mostra l'elenco degli Eventi visibili nel Bounding Box della mappa. Tale lista può essere filtrata digitando in
 delle parole chiave [8] tale filtro può essere applicato alla mappa
delle parole chiave [8] tale filtro può essere applicato alla mappa 
- La scheda [9]Risorse mostra l'elenco delle Risorse visibili nel Bounding Box della mappa. Tale lista può essere filtrata digitando in
 delle parole chiave [10] tale filtro può essere applicato alla mappa
delle parole chiave [10] tale filtro può essere applicato alla mappa 
- La scheda [11]Strutture mostra l'elenco delle Strutture visibili nel Bounding Box della mappa. Tale lista può essere filtrata digitando in
 delle parole chiave [12] tale filtro può essere applicato alla mappa
delle parole chiave [12] tale filtro può essere applicato alla mappa 
- La scheda [7]Eventi mostra l'elenco degli Eventi visibili nel Bounding Box della mappa. Tale lista può essere filtrata digitando in
- moduli di ricerca
- Il pulsante Cerca con Google Maps accanto al pulsante Cerca permette di utilizzare il geocoding di Google ove non sia possibile utilizzare quello FBEYE
Layer e storico posizioni GPS tracker
Per visualizzare lo storico del tracciamento GPS delle risorse dotate di GPS tracker è necessario:
- accedere alla lista delle risorse
- selezionare la risorsa desiderata e cliccare su Dettaglio (nella figura sono stati attivati dei filtri che permettono una ricerca per targa del veicolo).
- nella pagina del dettaglio della risorsa, cliccare sul pulsante Visualizza storico GPS situato in alto
- nella pagina dello storico GPS, inserire l’intervallo di date (inizio e fine) desiderato e cliccare su Ricerca
- verrà visualizzato su mappa il tracciato della risorsa nell’intervallo di date precedentemente inserite
Cliccando su un marker è possibile visualizzare il dettaglio della posizione con la data e la velocità del veicolo registrata in quel frame temporale.
Export Strutture/Risorse in CSV
Per esportare la lista delle strutture o risorse visualizzate in mappa:
- recarsi nel modulo Mappa
- abilitare i layer nel pannello di sinistra (strutture o risorse) e alla fine della pagina cliccare Esporta in CSV
Verranno esportati solo gli elementi presenti nella porzione di mappa visualizzata, aumentando o diminuendo lo zoom della mappa sarà possibile escludere o includere maggiori aree del territorio e conseguentemente maggiori elementi.
/map