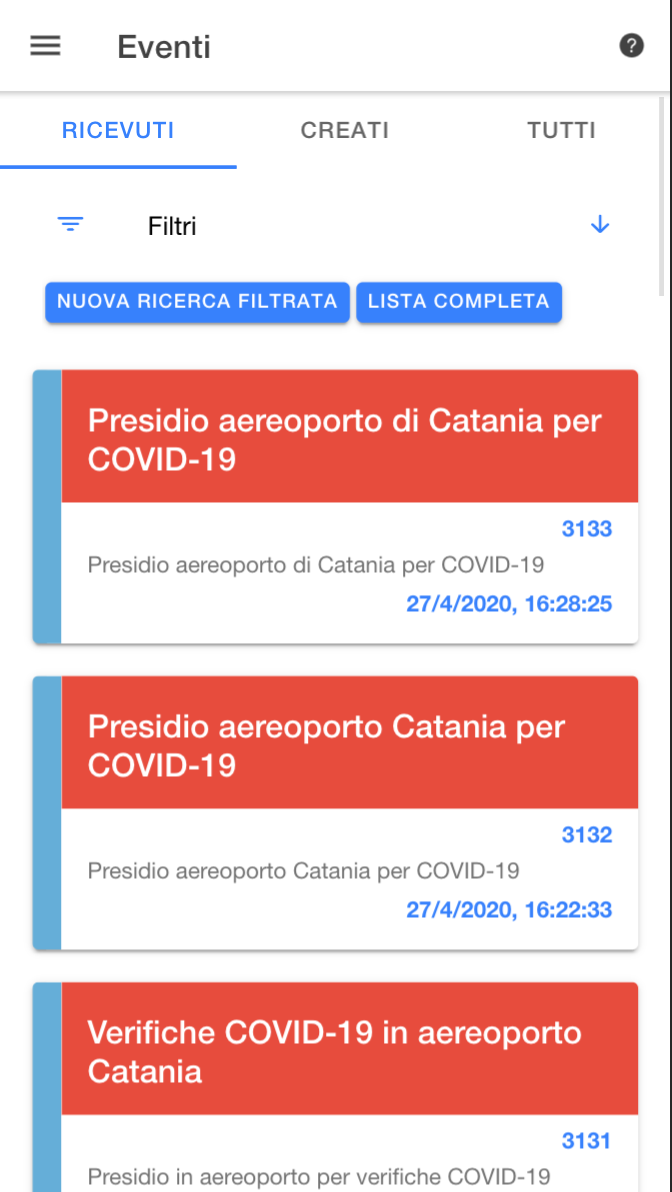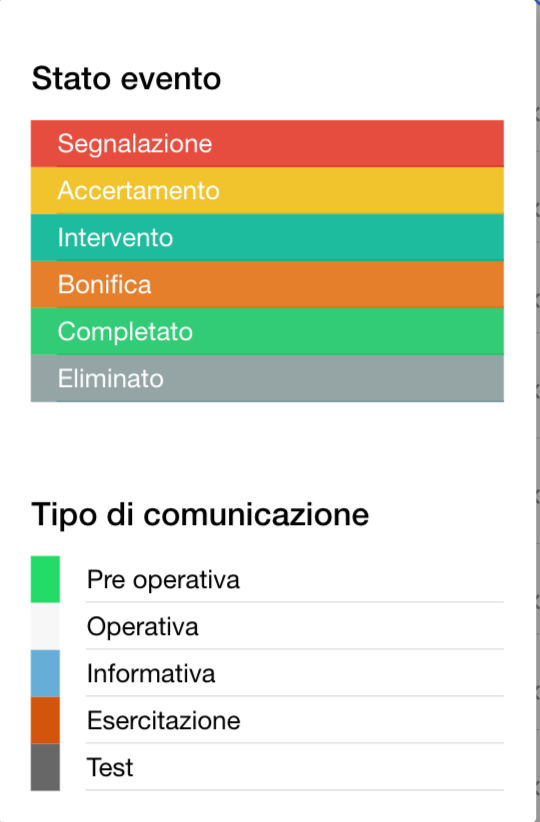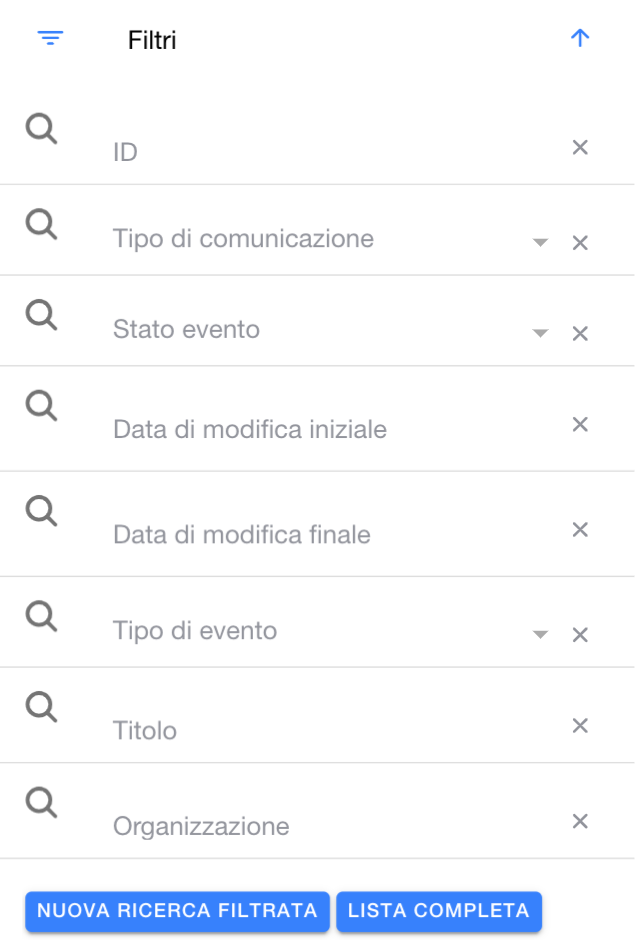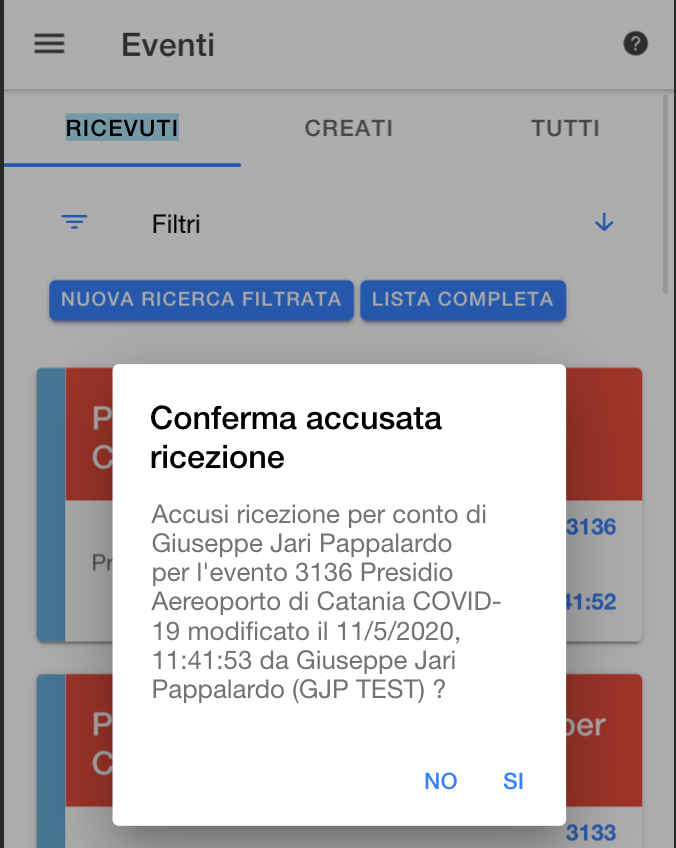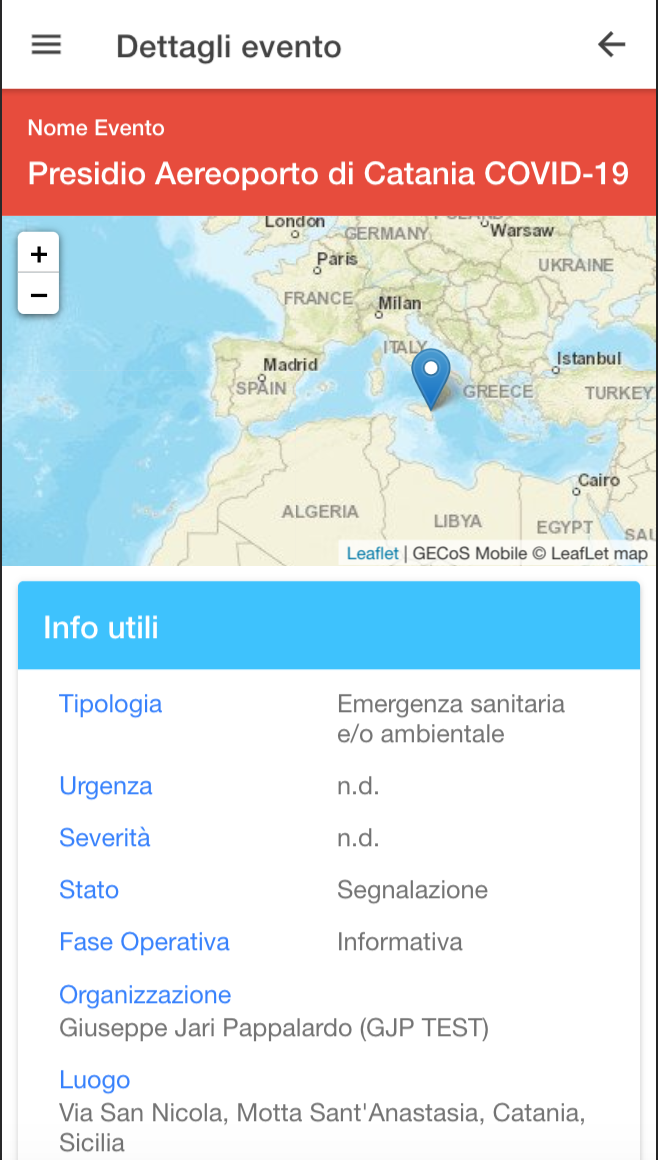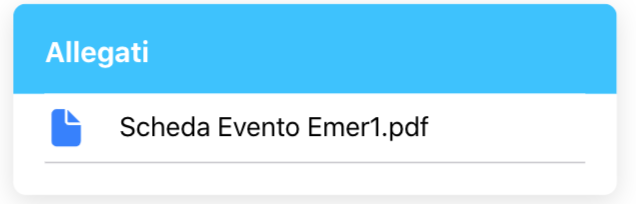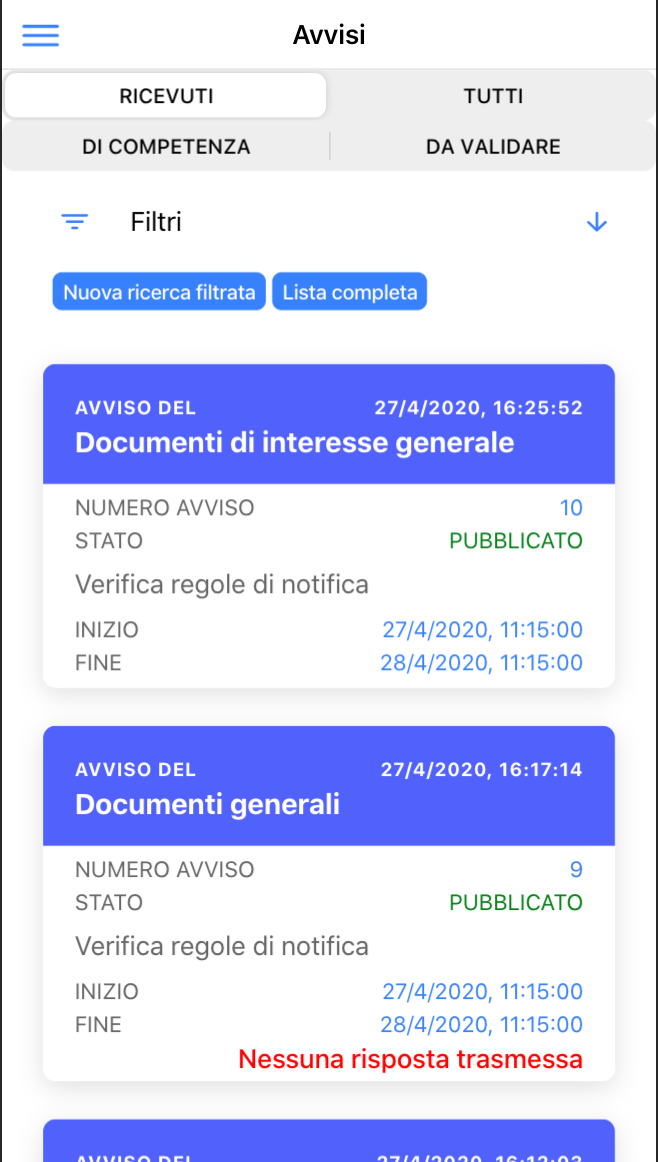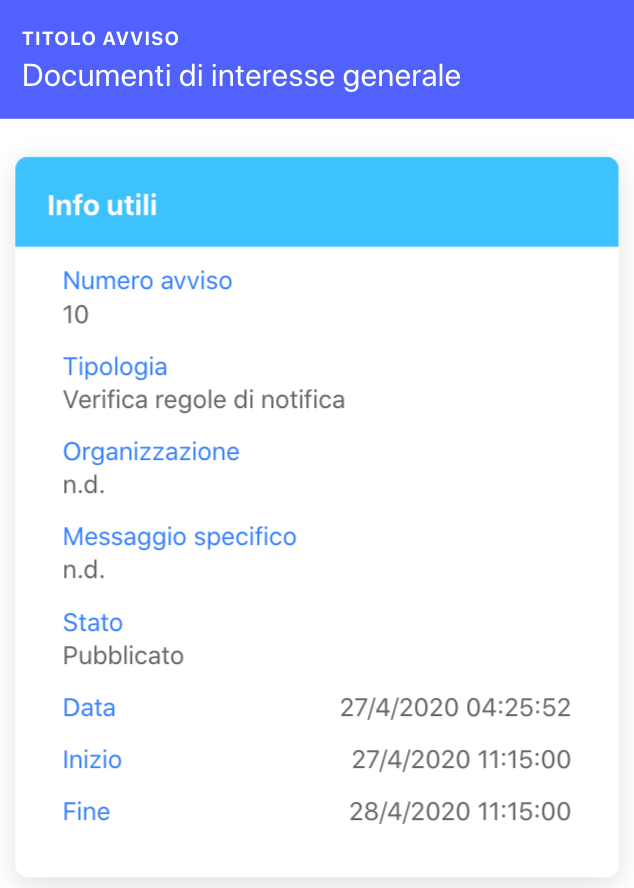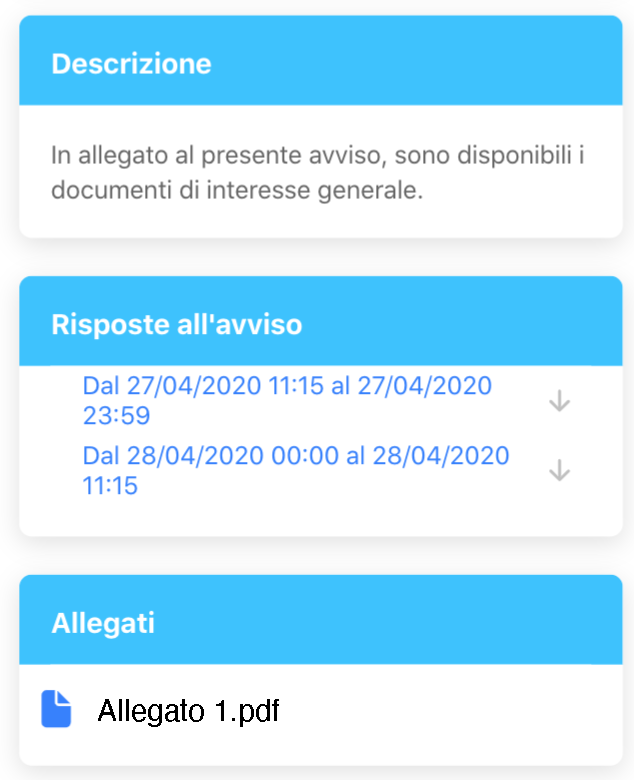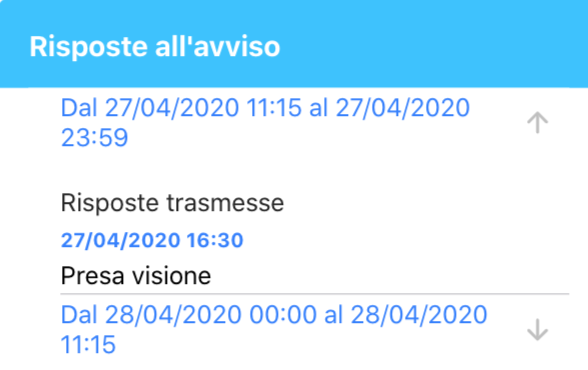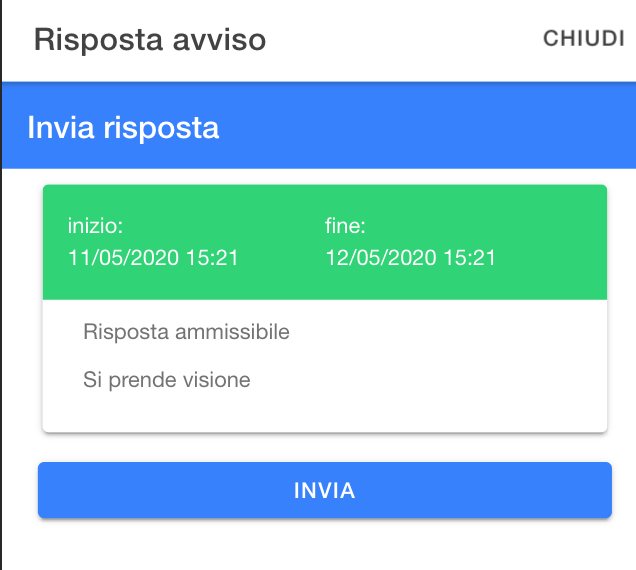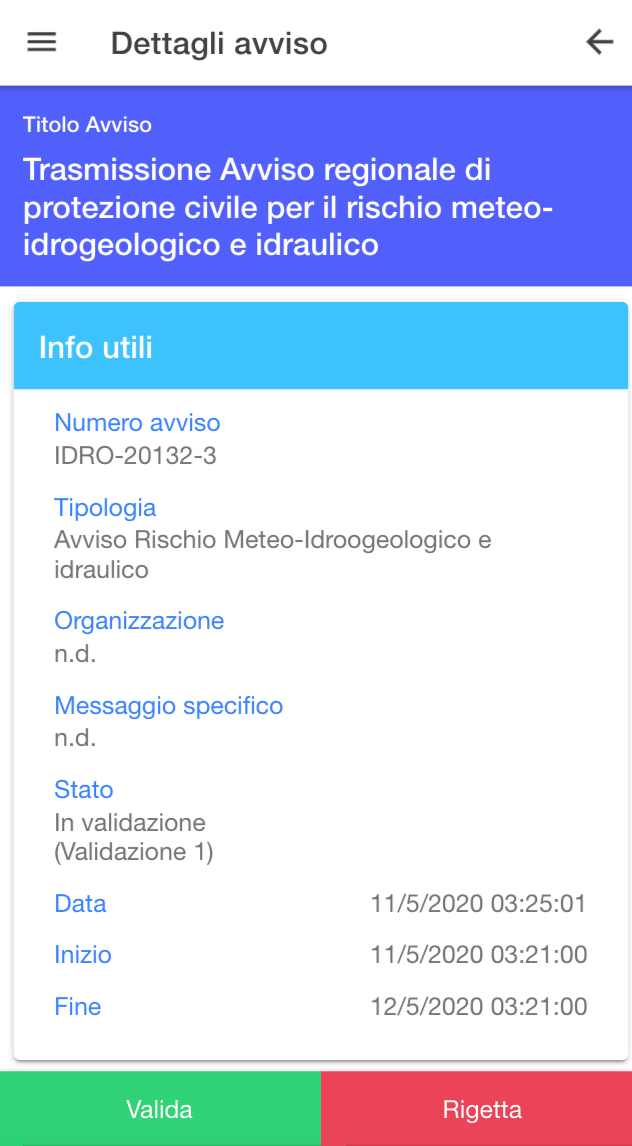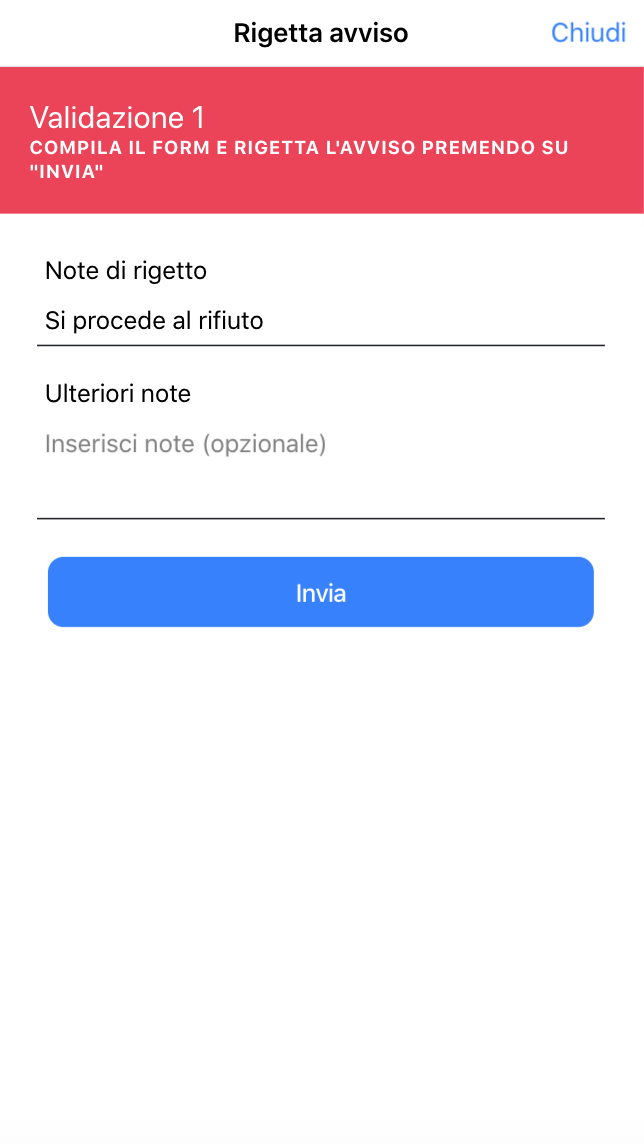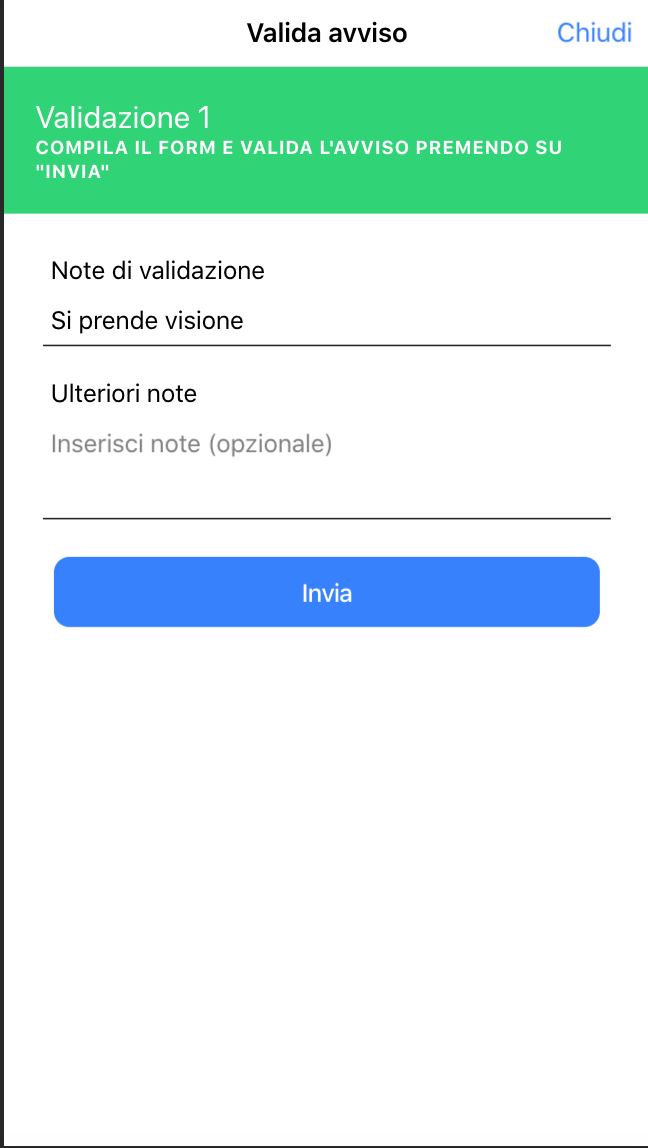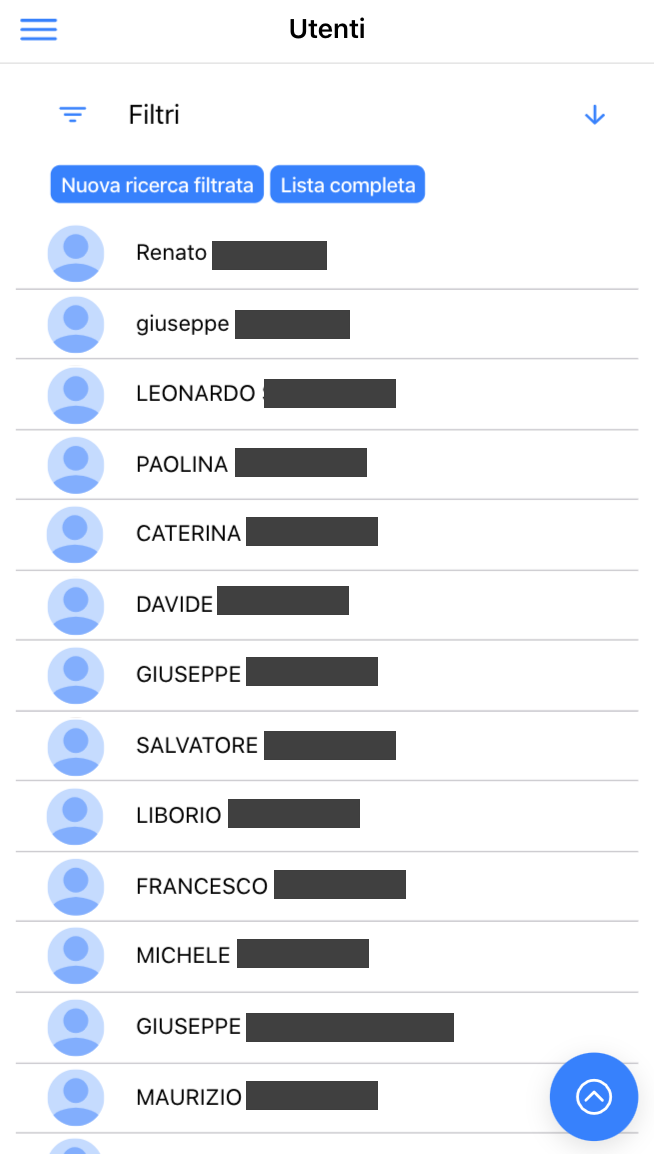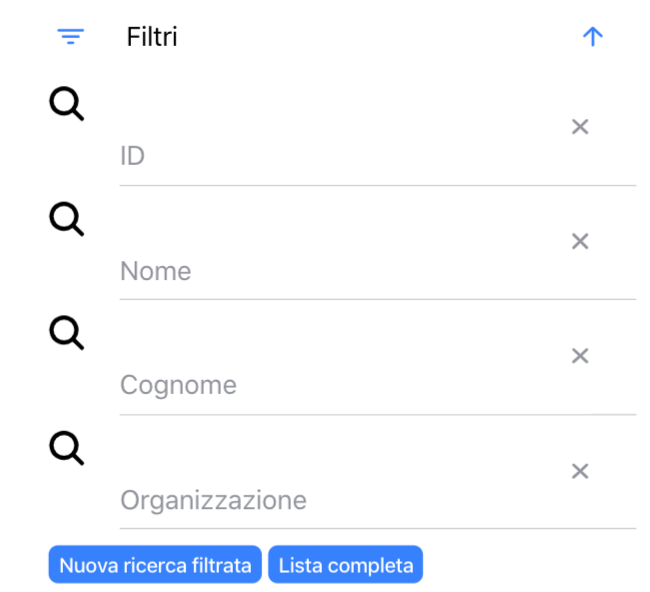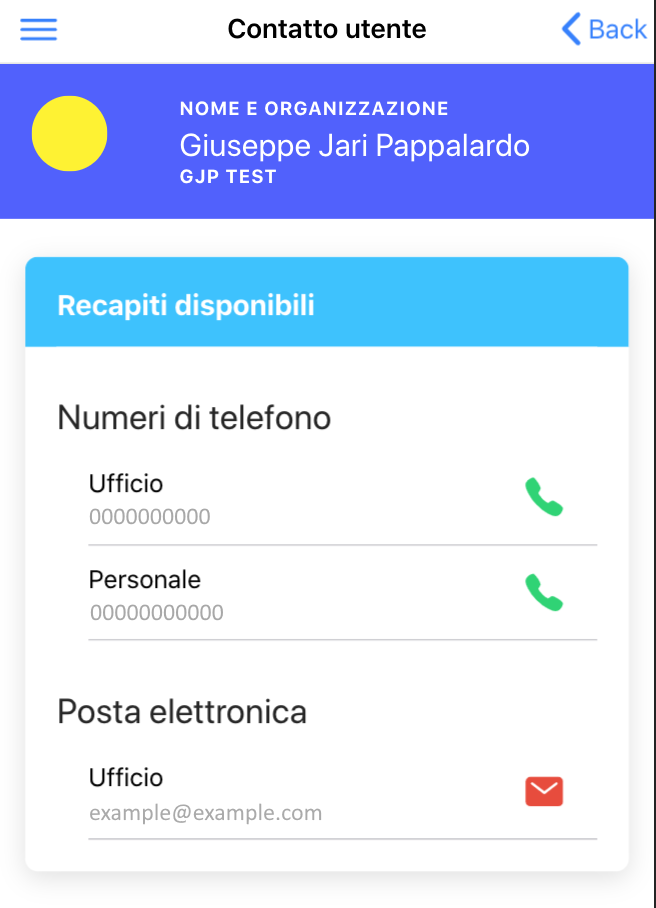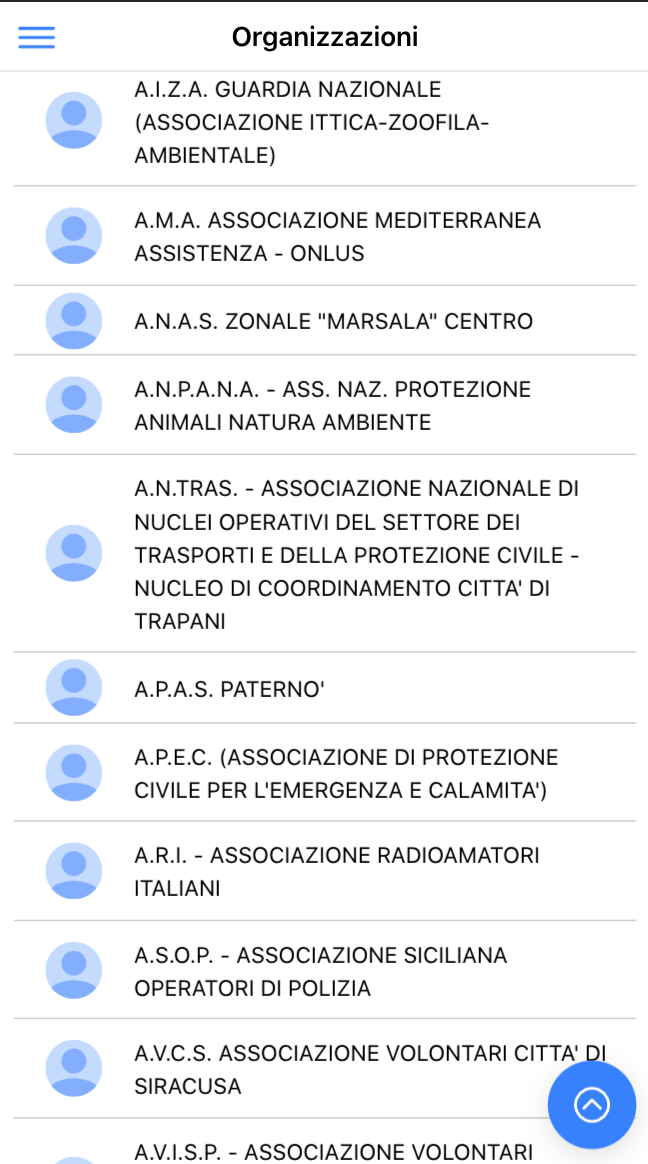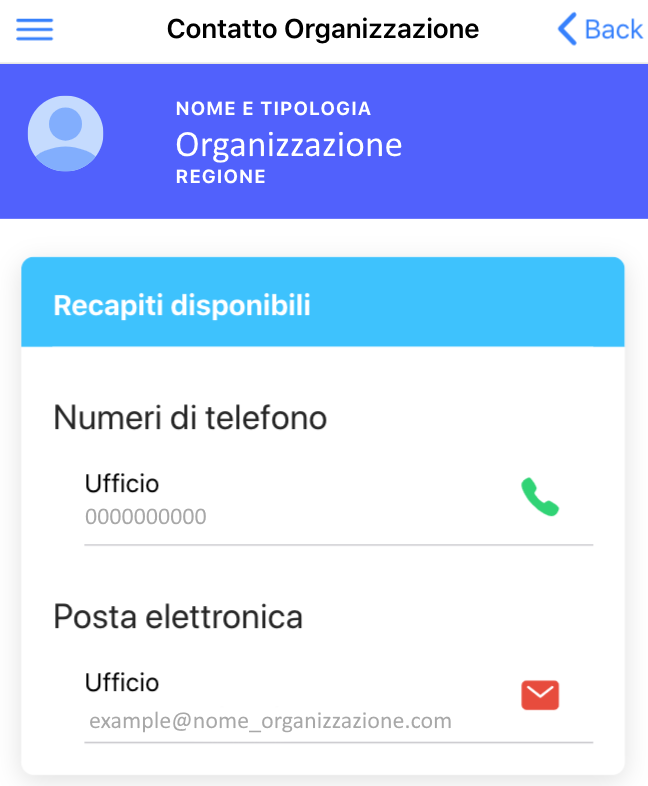FBEYE Mobile: differenze tra le versioni
m (Admin ha spostato la pagina GECoS Mobile a FBEYE Mobile) |
|||
| (4 versioni intermedie di uno stesso utente non sono mostrate) | |||
| Riga 1: | Riga 1: | ||
| − | [[Category:{{ProductName}} | + | [[Category:{{ProductName}}_Mobile]] |
'''{{ProductName}} Mobile''' è il sistema informativo {{ProductName}}, fruibile da '''smartphone'''. | '''{{ProductName}} Mobile''' è il sistema informativo {{ProductName}}, fruibile da '''smartphone'''. | ||
| Riga 159: | Riga 159: | ||
Per visualizzare maggiori informazioni su uno specifico utente, occorre spostarsi nella lista utente, come indicato nel paragrafo precedente, e fare tap sull'utente per il quale si desidera consultare il dettaglio. Ciò consentirà di visualizzare il recapito telefonico, l'indirizzo email e le altre informazioni. | Per visualizzare maggiori informazioni su uno specifico utente, occorre spostarsi nella lista utente, come indicato nel paragrafo precedente, e fare tap sull'utente per il quale si desidera consultare il dettaglio. Ciò consentirà di visualizzare il recapito telefonico, l'indirizzo email e le altre informazioni. | ||
| − | [[File:GECoSMobileUsersDetail.png|250px]] | + | {{#ifeq: GECoS | {{ProductName|}} | [[File:GECoSMobileUsersDetail.png|250px]] | [[File:Mobileappdettaglioutente_jixel.png|250px]]}} |
= Organizzazioni = | = Organizzazioni = | ||
| Riga 171: | Riga 171: | ||
Per visualizzare maggiori informazioni su una specifica Organizzazione, occorre spostarsi nella lista Organizzazioni, e fare tap sulla Organizzazione per la quale si desidera consultare il dettaglio. Ciò consentirà di visualizzare il recapito telefonico, l'indirizzo e-mail e cosi via. | Per visualizzare maggiori informazioni su una specifica Organizzazione, occorre spostarsi nella lista Organizzazioni, e fare tap sulla Organizzazione per la quale si desidera consultare il dettaglio. Ciò consentirà di visualizzare il recapito telefonico, l'indirizzo e-mail e cosi via. | ||
| − | [[File:GECoSMobileOrganisationsDetail.png|250px]] | + | {{#ifeq: GECoS | {{ProductName|}} | [[File:GECoSMobileOrganisationsDetail.png|250px]] | [[File:MobileappOrganizationsDetail_jixel.png|250px]]}} |
{{#ifeq: GECoS | {{ProductName|}} | ==Video App GECoS Mobile - Questo video illustra il funzionamento e le caratteristiche dell'App GECoS Mobile, disponibile gratuitamente su App Store (iOS) e Google Play Store (Android).== | {{#ifeq: GECoS | {{ProductName|}} | ==Video App GECoS Mobile - Questo video illustra il funzionamento e le caratteristiche dell'App GECoS Mobile, disponibile gratuitamente su App Store (iOS) e Google Play Store (Android).== | ||
<embedvideo service="vimeo">https://vimeo.com/657786662</embedvideo> | }} | <embedvideo service="vimeo">https://vimeo.com/657786662</embedvideo> | }} | ||
Versione attuale delle 15:51, 9 ago 2024
FBEYE Mobile è il sistema informativo FBEYE, fruibile da smartphone.
L'app permette infatti di consultare le informazioni che risiedono in FBEYE direttamente dallo smartphone e di effettuare operazioni comuni anche in mobilità.
Indice
Come scaricare FBEYE Mobile
Prima di poter procedere all'accesso, occorre effettuare il download dell'app.
E' possibile effettuare il download direttamente da FBEYE, procedendo come di seguito indicato:
- Accedere in FBEYE attraverso il browser del proprio dispositivo
- Fare click sul proprio profilo
- Cliccare su "Scarica FBEYE Mobile"
Come accedere
Dopo aver scaricato ed installato l'App, fare tap sull'icona dell'app FBEYE Mobile, la prima schermata è quella che ci consente di effettuare il login.
Per quanto concerne le credenziali di accesso, occorre utilizzare le medesime che vengono utilizzate per accedere in FBEYE.
- Inserire username e password
- Fare tap su Login.
Menu
Il menu è accessibile facendo tap nella apposita icona di menu
Il menu comprende le seguenti sezioni navigabili:
- Eventi;
- Avvisi;
- Utenti;
- Organizzazioni;
- logout.
Eventi
La sezione Eventi permette all’utente autorizzato di visualizzare l’elenco degli Eventi presenti su FBEYE. Questi saranno suddivisi in ricevuti, creati e tutti, relativamente all'organizzazione alla quale appartiene l'utente. Tale lista è suddivisa in colori che rappresentano il Tipo di comunicazione e lo Stato Evento.
Facendo tap sul pulsante in alto a destra ![]() è possibile consultare la legenda.
è possibile consultare la legenda.
Utilizzando la sezione Filtri è possibile filtrare gli eventi secondo varie chiavi. Dopo avere scelto il filtro bisogna fare tap sul pulsante "Nuova ricerca filtrata" per vedere la lista risultante.
Al tap su uno specifico evento Ricevuto e non ancora visualizzato, viene richiesta la conferma di accusata ricezione, ciò indica l'effettiva lettura dell'Evento (o del suo aggiornamento) da parte di un Utente dell'organizzazione destinataria.
Dettaglio Evento
É possibile visualizzare il dettaglio di uno specifico evento facendo tap sull'evento che si desidera consultare, ciò consente di visualizzare maggiori informazioni sullo stesso, come per es. La localizzazione in mappa, Info utili sull'evento e gli eventuali allegati.
All'interno del dettaglio Evento è possibile consultare eventuali allegati, per procedere spostarsi nella sezione allegati e fare tap sull'allegato che si desidera consultare.
Avvisi
La sezione Avvisi di FBEYE Mobile permette all’utente autorizzato di visualizzare l’elenco degli Avvisi presenti su FBEYE, di effettuare la validazione di uno o più Avvisi e di fornire risposta agli Avvisi ricevuti.
Per effettuare la consultazione, dal menu spostarsi sulla voce Avvisi, gli stessi sono suddivisi in più tab: Ricevuti, Tutti, Di Competenza e Da Validare.
- Ricevuti: mostra gli Avvisi ricevuti al quale è possibile fornire una risposta;
- Tutti: Mostra tutti gli avvisi pubblicati, in validazione e ricevuti.
- Di Competenza: mostra gli Avvisi di competenza in relazione alla propria organizzazione.
- Da Validare: mostra gli avvisi di cui l'utente risulta essere validatore.
Dettaglio Avviso
Al fine di poter visualizzare le relative risposte, gli allegati e le informazioni di dettaglio in merito ad uno specifico Avviso occorre spostarsi sulla sezione di dettaglio.
Per procedere alla consultazione del dettaglio, dalla lista Avvisi fare tap sull'Avviso da visionare.
Scorrendo la pagina di dettaglio è anche possibile visualizzare la Descrizione, le Risposte e gli Allegati per l'Avviso selezionato.
Facendo Tap sulle risposte dell'avviso è possibile visualizzarne il contenuto.
É inoltre possibile scaricare e consultare il contenuto degli allegati, per procedere, occorre semplicemente fare tap sull'allegato che si desidera consultare ed in automatico lo stesso verrà scaricato e visualizzato.
Risposta agli Avvisi
È possibile fornire la risposta ad uno o più Avvisi "Ricevuti" - alcuni Avvisi prevedono che per ogni giorno di validità venga fornita una risposta - per poter procedere, occorre spostarsi sul Tab "Ricevuti" e fare tap sull'Avviso a cui si vuole fornire una risposta.
Non appena ci si trova sulla schermata di "Dettaglio" dell'avviso, è possibile notare che in fondo alla pagina è presente il tasto "Rispondi".
In questa fase occorre fare quindi tap sul tasto "Rispondi", a seguire verrà mostrata una schermata riepilogativa con la risposta ammessa, ed il tasto di invio che servirà per confermare l'inoltro della risposta.
Non appena viene fatto Tap sul tasto di Invio, se l'inoltro della risposta è andato a buon fine si presenterà il messaggio "Risposta inviata con successo"
Validazione Avvisi
Per effettuare la validazione di uno o più Avvisi, occorre spostarsi nel tab Da Validare e fare tap sull'Avviso oggetto di validazione per accedere al dettaglio.
A seguire è possibile Validare oppure Rigettare' l'Avviso.
Rigettare l'Avviso
Se viene effettuato tap su Rigetta, viene richiesto di inserire le note di rigetto e facoltativamente è possibile inserire ulteriori note.
Per completare l'operazione fare tap su Invia.
Validare L'avviso
Se viene effettuato tap su Valida, viene richiesto di inserire le note di validazione e facoltativamente è possibile inserire ulteriori note.
Per completare l'operazione fare tap su Invia.
Utenti
La sezione Utenti permette all’utente autorizzato di visualizzare l’elenco degli Utenti presenti su FBEYE e visualizzare maggiori dettagli, come per es. l'indirizzo email o il recapito telefonico.
Per consultare la lista utenti occorre procedere facendo tap sul menu alla voce "Utenti".
Utilizzando la sezione Filtri è possibile filtrare gli Utenti secondo varie chiavi. Dopo avere scelto il filtro bisogna fare tap sul pulsante "Nuova ricerca filtrata" per vedere la lista risultante.
Dettaglio Utente
Per visualizzare maggiori informazioni su uno specifico utente, occorre spostarsi nella lista utente, come indicato nel paragrafo precedente, e fare tap sull'utente per il quale si desidera consultare il dettaglio. Ciò consentirà di visualizzare il recapito telefonico, l'indirizzo email e le altre informazioni.
Organizzazioni
La sezione Organizzazioni permette all’utente autorizzato di visualizzare l’elenco delle Organizzazioni presenti su FBEYE e visualizzare maggiori dettagli, come per es. l'indirizzo email o il recapito telefonico.
Dettaglio Organizzazione
Per visualizzare maggiori informazioni su una specifica Organizzazione, occorre spostarsi nella lista Organizzazioni, e fare tap sulla Organizzazione per la quale si desidera consultare il dettaglio. Ciò consentirà di visualizzare il recapito telefonico, l'indirizzo e-mail e cosi via.