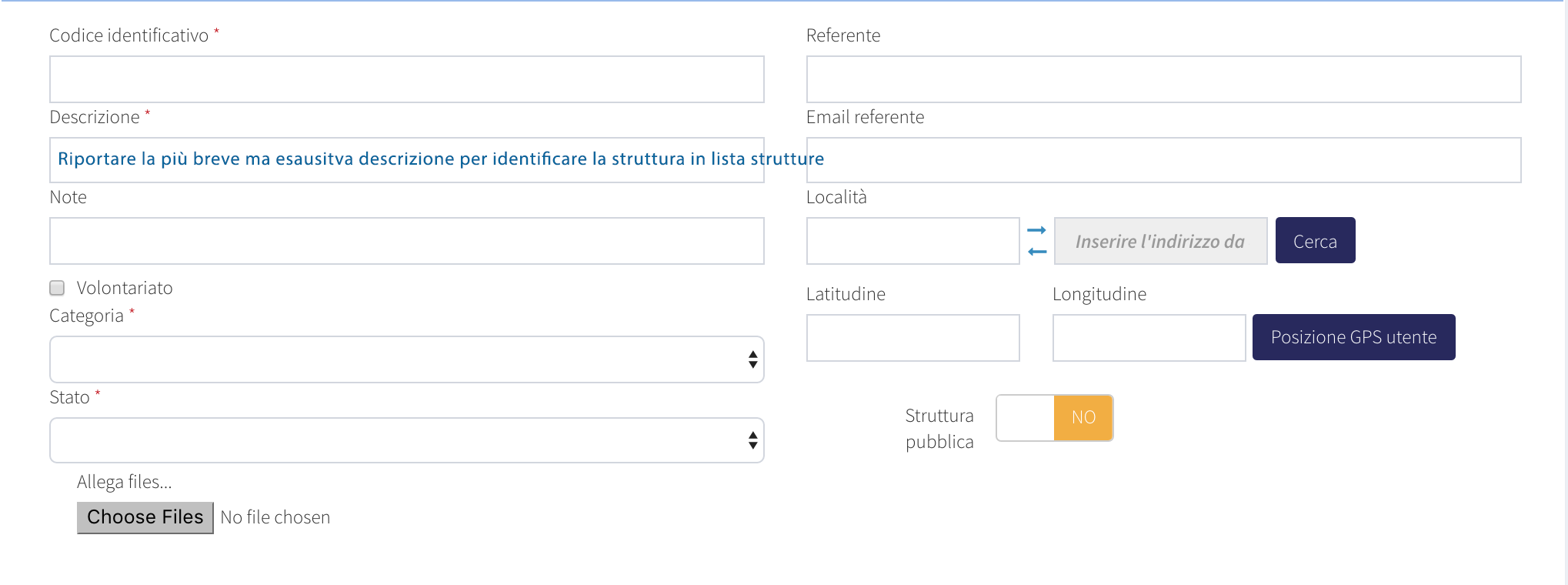Creazione Strutture: differenze tra le versioni
Da FBEYE.
| (5 versioni intermedie di 2 utenti non mostrate) | |||
| Riga 1: | Riga 1: | ||
[[Category:Controllo]] | [[Category:Controllo]] | ||
| − | La creazione delle [[Strutture]] all'interno di | + | La creazione delle [[Strutture]] all'interno di {{ProductName}} si effettua come segue: |
Tutti i campi che vengono visualizzati con '''*''' sono obbligatori , tutti gli altri campi non sono obbligatori. | Tutti i campi che vengono visualizzati con '''*''' sono obbligatori , tutti gli altri campi non sono obbligatori. | ||
*Va specificato: | *Va specificato: | ||
| − | **il campo '''Codice identificativo''' | + | **il campo '''Codice identificativo''' della '''Struttura''' |
| − | **il campo '''Descrizione''' va utilizzato per meglio specificare le caratteristiche del | + | **il campo '''Descrizione''' va utilizzato per meglio specificare le caratteristiche del '''Struttura''' |
| − | **Il Campo [[Stato]] che rappresenta lo stato di disponibilità | + | **Il Campo '''Categoria''' che rappresenta la categoria di apparteneza della '''Struttura''' |
| − | **Il Campo | + | **Il Campo [[Stato]] che rappresenta lo stato di disponibilità della '''Struttura''' |
| − | **Il Campo Indirizzo rappresenta la posizione sul territorio | + | **Il Campo '''Categoria''' che rappresenta il tipo di '''Struttura''' che si sta inserendo |
| − | ***Attraverso l’attivazione del pulsante [[File:Pointinput_deactive.png|15px]] che con un semplice click diventerà di colore verde [[File:Pointinput.png|15px]]. Dopodiché basterà cliccare all’interno della mappa ,nella posizione desiderata, ciò permette di popolare automaticamente il campo Indirizzo Latitudine e Longitudine. Se si conosce l'indirizzo o le coordinate (37.751279,14.9942236) si può inserire tale dato all'interno del campo indirizzo e cliccare su cerca. | + | **Il Campo Indirizzo rappresenta la posizione sul territorio della '''Struttura'''. Per compilare tale campo abbiamo le seguenti opzioni: |
| + | ***Attraverso l’attivazione del pulsante [[File:Pointinput_deactive.png|15px]] che con un semplice click diventerà di colore verde [[File:Pointinput.png|15px]]. Dopodiché basterà cliccare all’interno della mappa ,nella posizione desiderata, ciò permette di popolare automaticamente il campo Indirizzo Latitudine e Longitudine. Se si conosce l'indirizzo o le coordinate (37.751279,14.9942236) si può inserire tale dato all'interno del campo indirizzo e cliccare su cerca. Qualora si volesse inserire una o più figure poligonali basterà cliccare sul [[File:Polygoninputdeactive.png|15px]] che diventerà di colore verde. Il funzionamento dello strumento poligonale è il seguente: ogni vertice del poligono si posiziona in mappa con un click, mentre per chiudere la geometria basterà utilizzare il doppio click nel punto dove si vuole situare l'ultimo vertice. Inoltre per eliminare un poligono si deve selezionare il pulsante [[File:Polygondeletedeactive.png|15px]], che se attivo si colora di verde. A questo punto si dovrà cliccare sul poligono desiderato per eliminarlo dalla mappa. | ||
| + | |||
| + | Ecco come inserire le strutture in {{ProductName}}: | ||
| + | [[File:Strutture-istr.png|1000px|centro|Strutture]] | ||
| + | |||
| + | {{Skeyword|/facilities/add}} | ||
Versione attuale delle 15:55, 6 set 2018
La creazione delle Strutture all'interno di FBEYE si effettua come segue:
Tutti i campi che vengono visualizzati con * sono obbligatori , tutti gli altri campi non sono obbligatori.
- Va specificato:
- il campo Codice identificativo della Struttura
- il campo Descrizione va utilizzato per meglio specificare le caratteristiche del Struttura
- Il Campo Categoria che rappresenta la categoria di apparteneza della Struttura
- Il Campo Stato che rappresenta lo stato di disponibilità della Struttura
- Il Campo Categoria che rappresenta il tipo di Struttura che si sta inserendo
- Il Campo Indirizzo rappresenta la posizione sul territorio della Struttura. Per compilare tale campo abbiamo le seguenti opzioni:
- Attraverso l’attivazione del pulsante
 che con un semplice click diventerà di colore verde
che con un semplice click diventerà di colore verde  . Dopodiché basterà cliccare all’interno della mappa ,nella posizione desiderata, ciò permette di popolare automaticamente il campo Indirizzo Latitudine e Longitudine. Se si conosce l'indirizzo o le coordinate (37.751279,14.9942236) si può inserire tale dato all'interno del campo indirizzo e cliccare su cerca. Qualora si volesse inserire una o più figure poligonali basterà cliccare sul
. Dopodiché basterà cliccare all’interno della mappa ,nella posizione desiderata, ciò permette di popolare automaticamente il campo Indirizzo Latitudine e Longitudine. Se si conosce l'indirizzo o le coordinate (37.751279,14.9942236) si può inserire tale dato all'interno del campo indirizzo e cliccare su cerca. Qualora si volesse inserire una o più figure poligonali basterà cliccare sul  che diventerà di colore verde. Il funzionamento dello strumento poligonale è il seguente: ogni vertice del poligono si posiziona in mappa con un click, mentre per chiudere la geometria basterà utilizzare il doppio click nel punto dove si vuole situare l'ultimo vertice. Inoltre per eliminare un poligono si deve selezionare il pulsante
che diventerà di colore verde. Il funzionamento dello strumento poligonale è il seguente: ogni vertice del poligono si posiziona in mappa con un click, mentre per chiudere la geometria basterà utilizzare il doppio click nel punto dove si vuole situare l'ultimo vertice. Inoltre per eliminare un poligono si deve selezionare il pulsante  , che se attivo si colora di verde. A questo punto si dovrà cliccare sul poligono desiderato per eliminarlo dalla mappa.
, che se attivo si colora di verde. A questo punto si dovrà cliccare sul poligono desiderato per eliminarlo dalla mappa.
- Attraverso l’attivazione del pulsante
Ecco come inserire le strutture in FBEYE:
/facilities/add