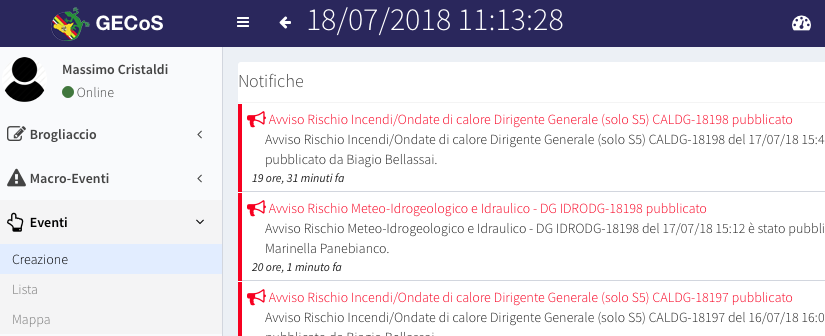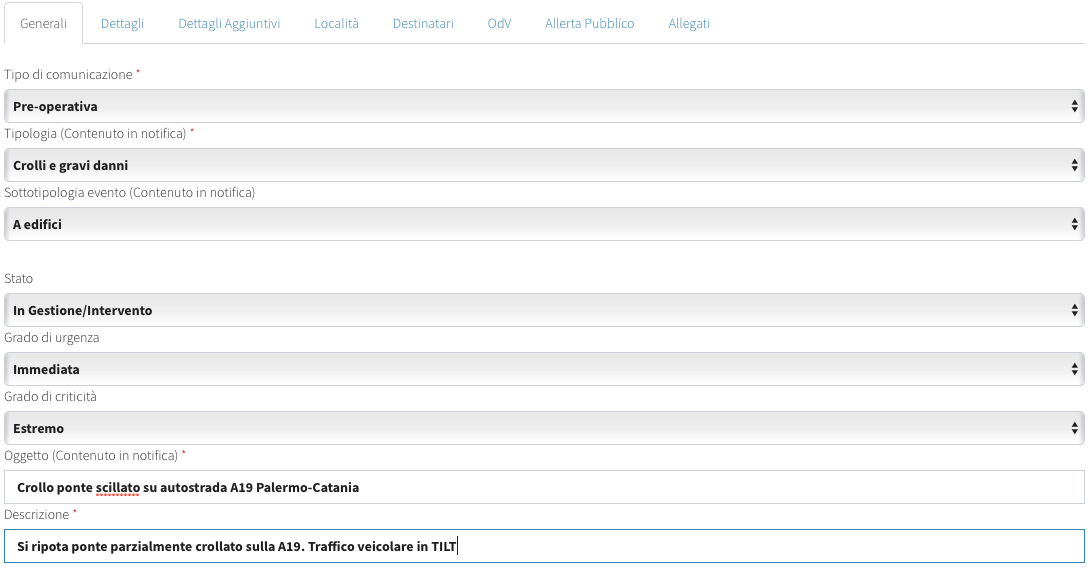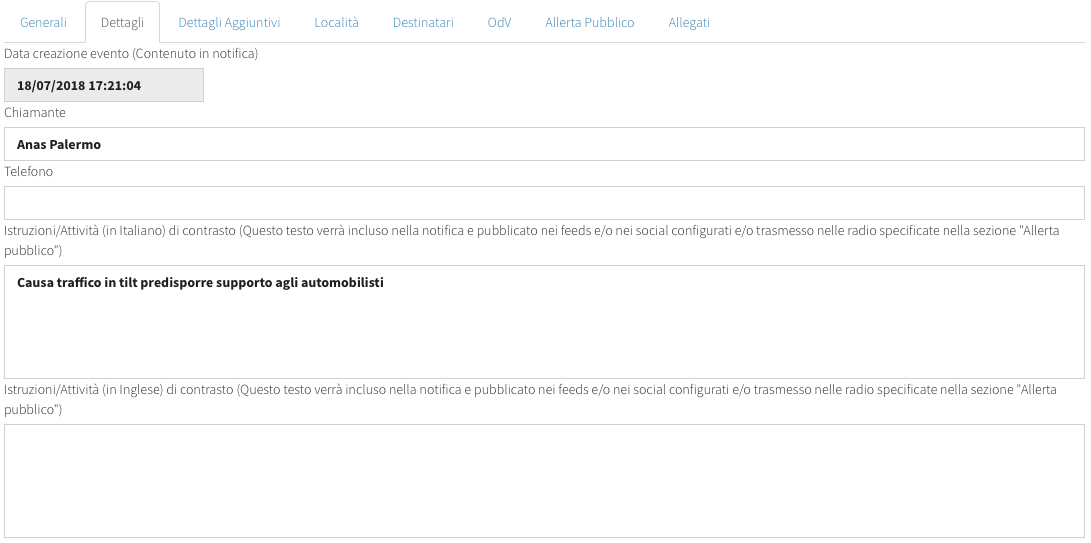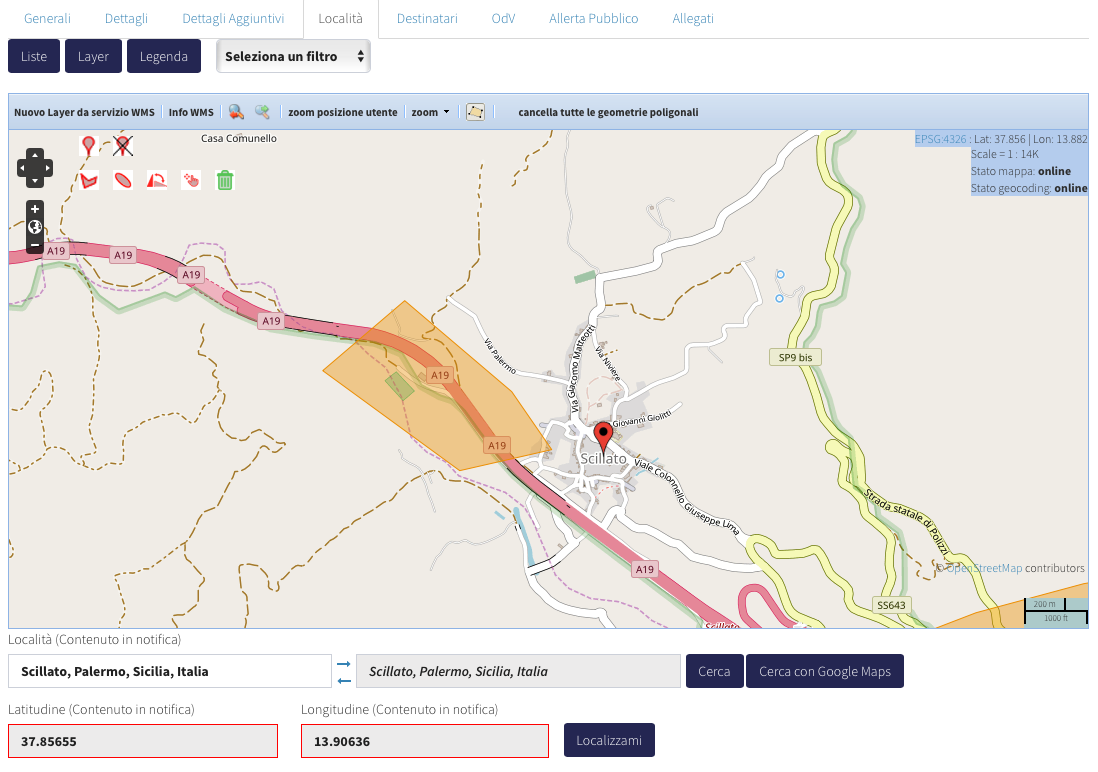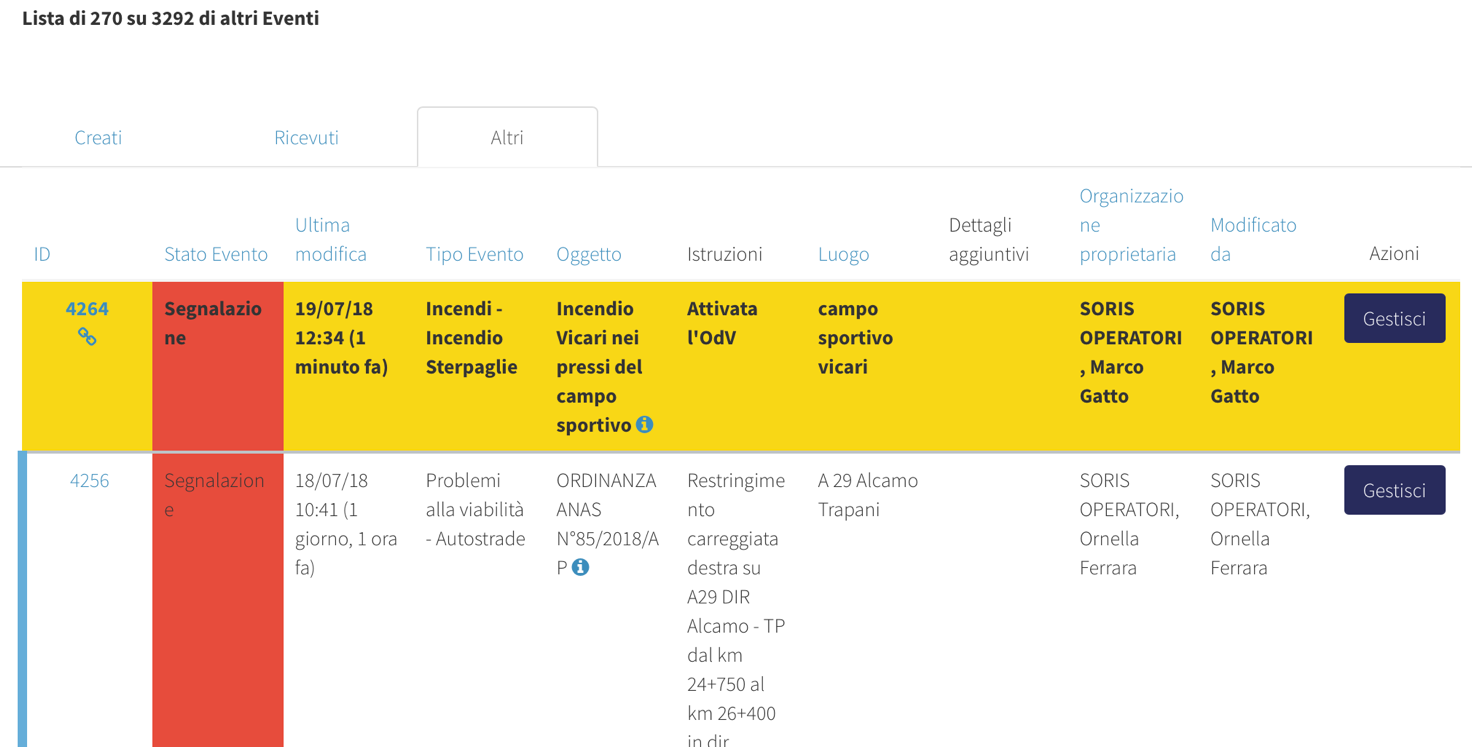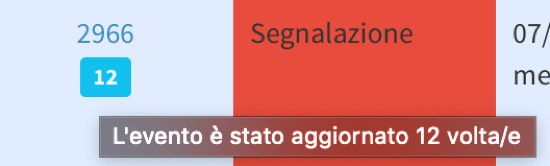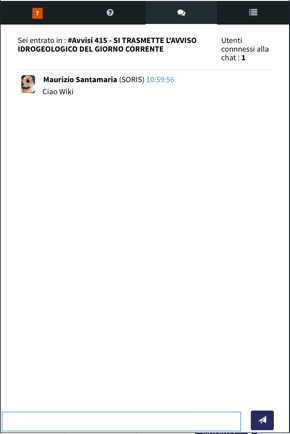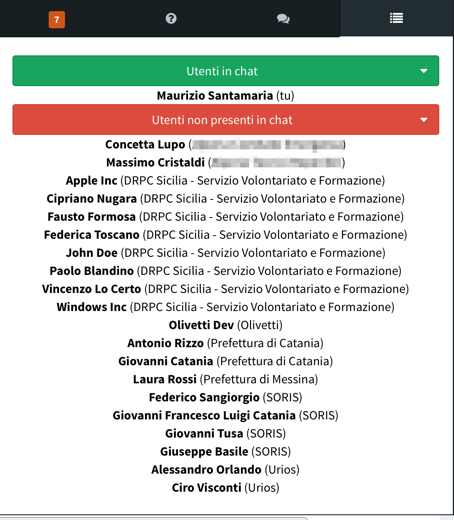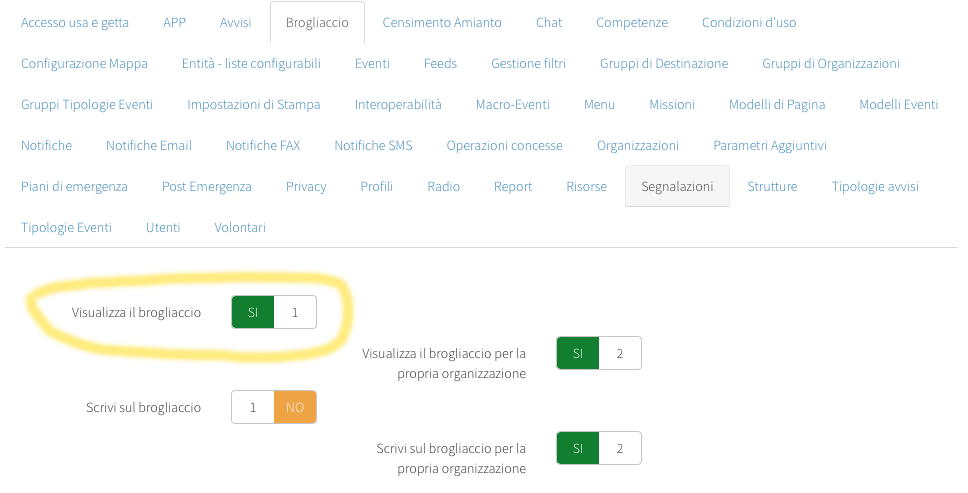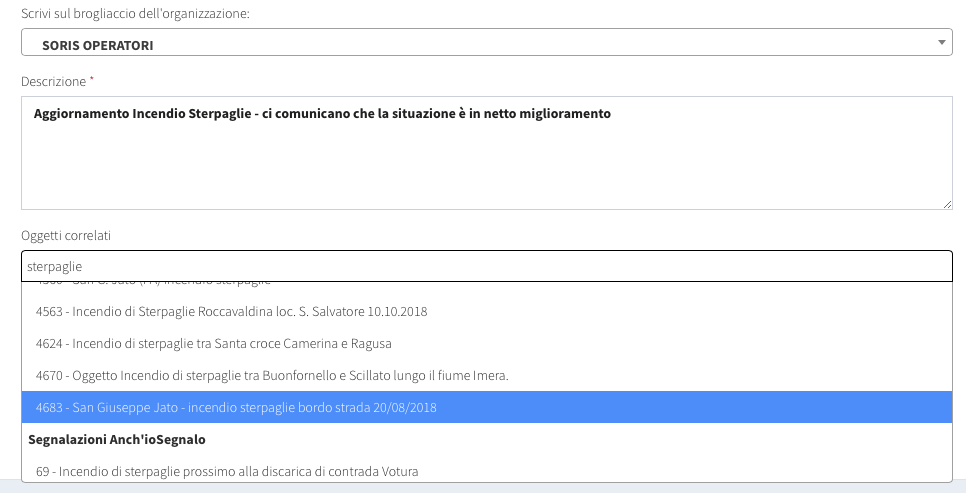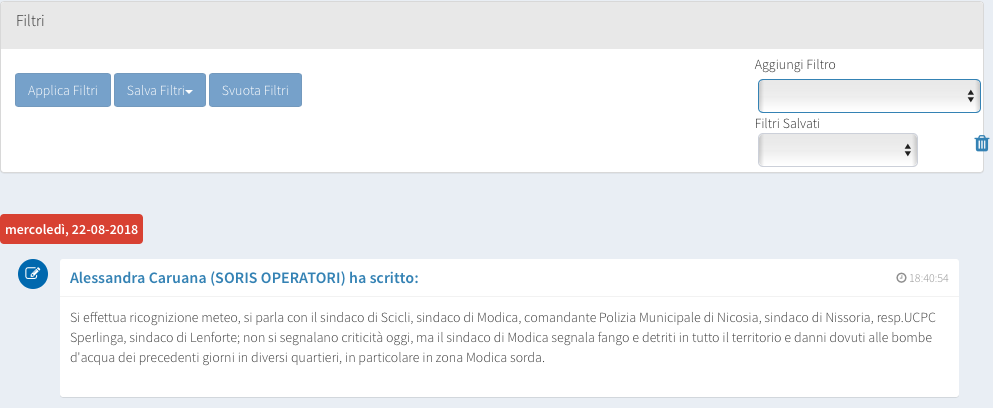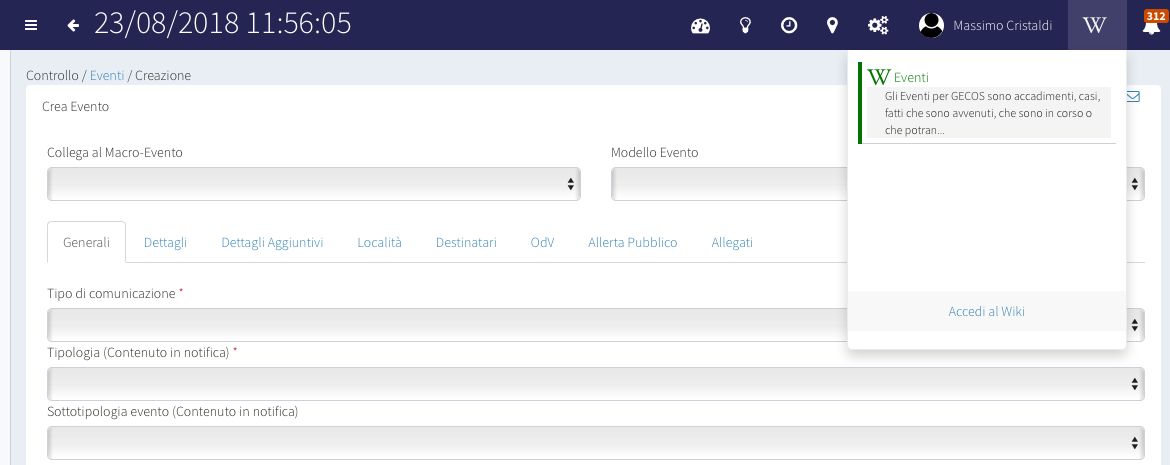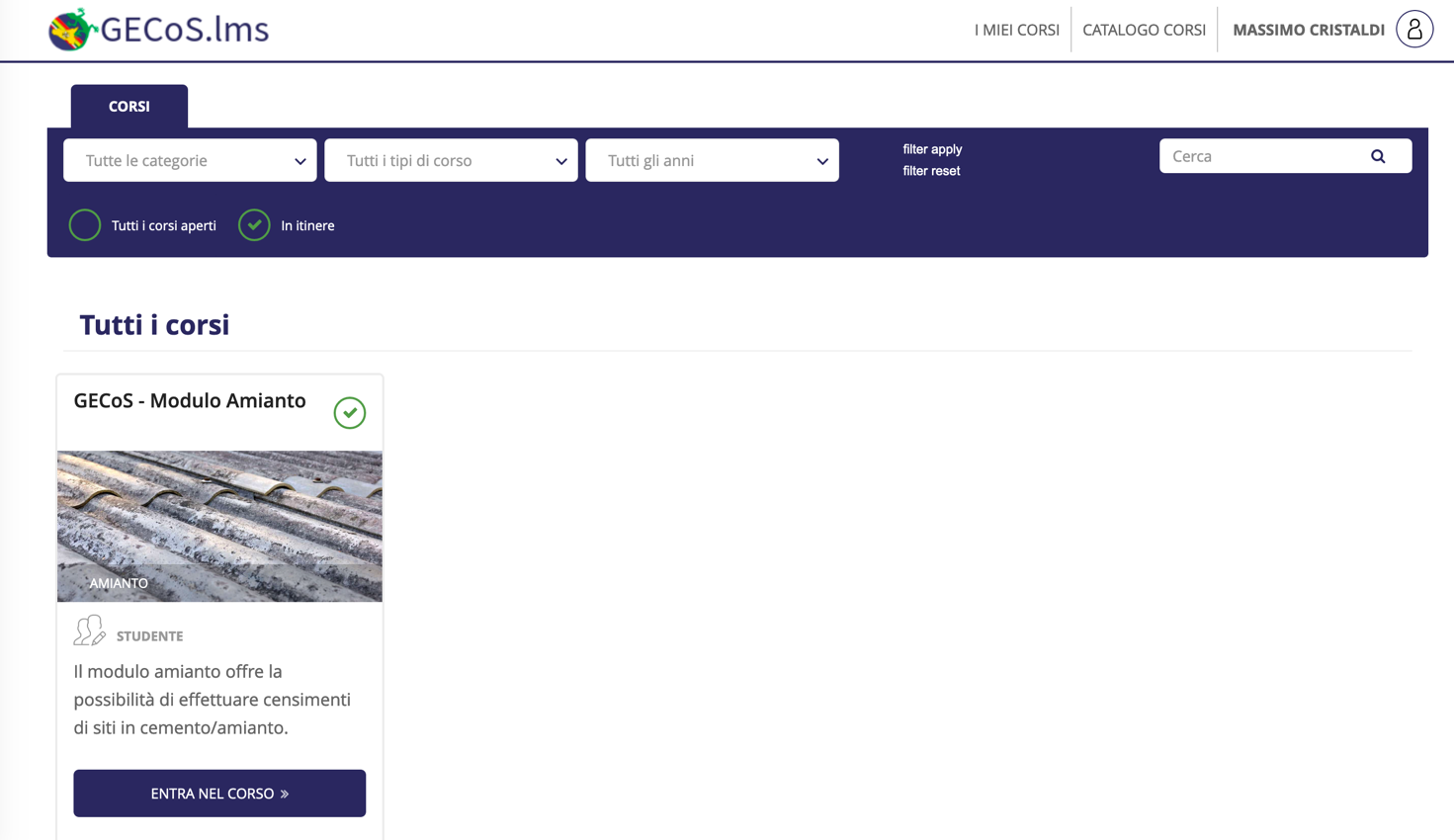GECOS:Procedure Operative DRPC Sicilia per le Organizzazioni terze (Comuni, OdV, etc.)
Indice
[nascondi]- 1 Attività a cura di Organizzazioni Terze (es. Comuni / OdV)
- 1.1 Attività da svolgere successivamente alla ricezione di una NOTIFICA di AVVISO o di EVENTO a cura dei DESTINATARI (es. Sindaci e RUPC)
- 1.2 Presa in Carico di un Evento a cura del Destinatario
- 1.3 Creazione di un Evento a cura di un Organizzazione
- 1.4 Procedure relative alle varie tipologie di Eventi
- 2 Utilizzo del Brogliaccio
- 3 Utilizzo della guida di sistema di GECoS
Attività a cura di Organizzazioni Terze (es. Comuni / OdV)
Attività da svolgere successivamente alla ricezione di una NOTIFICA di AVVISO o di EVENTO a cura dei DESTINATARI (es. Sindaci e RUPC)
Tutte le notifiche inviate attraverso la piattaforma GECoS contengono un link ipertestuale che consente a chi riceve di leggere il dettaglio dell’avviso o dell’evento sulla piattaforma. Un esempio di notifica per gli eventi ha questa forma:
- Se il tipo di comunicazione è Informativa: “INFO INFO INFO” all’inizio e alla fine della notifica
- Se il tipo di comunicazione è esercitazione: “EXE EXE EXE” all’inizio e alla fine della notifica
- Se il tipo di comunicazione è test NON ARRIVANO NOTIFICHE
- Se il tipo di comunicazione è operativa: nessun testo aggiunto
A seguire vengono inviate:
Data Aggiornamento + Tipologia Evento + Sotto tipologia evento + data evento + luogo + coordinate + oggetto + istruzioni + organizzazione proprietaria + nome e cognome operatore + link ipertestuale per lettura evento
Nel caso di un avviso la forma della notifica sarà la seguente:
Data Aggiornamento + “Nuovo “+Tipologia avviso+” “+ codice+” del”+ data +“ “+ titolo avviso + link ipertestuale per lettura avviso”
Alla ricezione di una notifica, tramite SMS o tramite EMAIL, l’utente destinatario (ad esempio il RUPC di un Comune) DEVE:
Fare click sul link ipertestuale. In relazione alle competenze dell’utente verrà chiesta l’autenticazione al sistema o verrà direttamente mostrato il contenuto completo dell’evento o dell’avviso. Questa operazione consente dal DRPC Sicilia di sapere con certezza DATA E ORA di LETTURA della NOTIFICA
Il click sul link farà aprire la pagina di GECoS che può essere un EVENTO oppure un AVVISO
Se il sistema lo richiede DARE CONFERMA di RICEZIONE – questo consente al DRPC Sicilia di sapere con certezza DATA e ORA di LETTURA dell’AVVISO o dell’EVENTO.
Se si tratta di un EVENTO:
Leggere con attenzione la descrizione dell’evento, ed il campo Istruzioni
Seguire le istruzioni indicate nel campo “Istruzioni”, aggiornando l’evento (se ne è stata prevista la competenza dalla SORIS) ed aggiungendo allo stesso le attività avviate in risposta alle Istruzioni ricevute, suggerimenti, note o richieste specifiche. Sarà anche possibile allegare nuovi documenti o immagini.
Inviare l’aggiornamento dell’evento: chi è incluso come destinatario dello stesso riceverà le notifiche delle azioni intraprese a livello locale, i suggerimenti le note e gli allegati.
Attendere fino alla chiusura dell’evento che sarà effettuata dalla SORIS o della SOPI di competenza.
In questo modo la responsabilità sull’EVENTO rimane di competenza dell’organizzazione che lo ha generato (es SORIS) mentre i destinatari sono chiamati a contribuire all’avanzamento dello stesso.
Se si tratta di un AVVISO
Leggere con attenzione la descrizione e gli allegati all’avviso
Nel caso di avvisi Idro-meteo comunicare la fase operativa adottata o la presa visione esplicita nel caso delle altre tipologie di avviso.
Ove necessario, a seguito di un AVVISO, creare un EVENTO se la problematica diviene rilevante ai fini del coordinamento con la struttura regionale di protezione civile.
Presa in Carico di un Evento a cura del Destinatario
Nel caso in cui la SALA OPERATIVA o il Servizio che ha emesso l’evento abbia abilitato per il destinatario la PRESA IN CARICO o la modifica dell’evento il destinatario può procedere ad una delle due operazioni. La differenza tra la MODIFICA di un EVENTO e la PRESA IN CARICO è la seguente:
- Modifica/Aggiorna: si crea un aggiornamento all’evento esistente e posso mutarne tutti i dettagli ed anche i destinatari. Il creatore dell’evento rimane lo stesso e lo storico dell’evento continua sulla stessa linea temporale.
- Presa in carico: si crea un nuovo evento con i dati esistenti in quello precedente. I destinatari e gli altri vengono copiati dall’evento padre inclusa l’organizzazione che ha creato l’evento stesso. In questo caso si tratta di un evento TOTALMENTE nuovo anche se i dati che lo compongono vengono, inizialmente, copiati dall’evento padre.
In relazione alle operazioni concesse da chi crea l’evento è possibile quindi Aggiornare/Modificare o prendere in carico l’evento ricevuto.
Come regola generale la presa in carico è lo strumento da utilizzare per gestire autonomamente l’evento ricevuto dalla SORIS.
Come esempio pratico supponiamo che il DRPC Sicilia invii ad un Comune un EVENTO di tipo TERREMOTO. In questo caso il Comune userà la PRESA IN CARICO per aggiornare il DRPC circa la situazione che si evolve senza modificare l’evento terremoto di partenza.
Ogni aggiornamento verrà storicizzato nel sistema che terrà traccia di tutte le attività ad esso connesse.
Creazione di un Evento a cura di un Organizzazione
Una Organizzazione (ad esempio un Comune o una ODV) può creare un Evento in GECoS se le sue competenze lo permettono. L’evento che si vuole creare deve essere di interesse regionale e deve coinvolgere tra i destinatari, SEMPRE la SORIS. I Comuni hanno un gruppo di destinazione predefinito che consente loro di specificare il destinatario SORIS. È competenza esclusiva della SORIS aggiornare o prendere in carico l’evento creato dall’organizzazione, validandolo e/o modificandolo ove necessario includendo, ad esempio, altri destinatari e seguendo le procedure previste per gli Eventi descritte nel dettaglio in precedenza.
Procedure relative alle varie tipologie di Eventi
Per qualunque tipologia di Evento: Creazione
La presente procedura va eseguita per qualsiasi tipologia di Evento. Nel seguito sono indicate le procedure specifiche di qualunque tipologia di evento.
La procedura può essere eseguita da un utente di una Organizzazione terza in relazione alle proprie competenze nell’ambito di GECoS. Si procede alla creazione o all'aggiornamento di un evento allorché sia necessario condividere informazioni con le altre componenti del Sistema di Protezione civile alle quali arriveranno, in quanto destinatarie, notifiche in forma di SMS, e-mail e/o fax.
Alla ricezione di una notizia di EVENTO l’utente:
- Verifica da “Controllo”, “Eventi”, “Lista” che un Evento come quello segnalato NON SIA già stato inserito in GECoS da un altro utente.
- La stessa verifica può essere effettuata aprendo la Mappa e verificando gli eventi rappresentati nella zona di interesse.
- Se l’evento non risulta ancora su GECoS può cliccare su “Controllo”, “Eventi”, “Creazione”.
Figura 9 - Fare Clic su “Creazione”
Compila con cura la Scheda Generale avendo cura di riempire i vari campi secondo i seguenti criteri:
Tipo di Comunicazione
Pre-Operativa: Una comunicazione relativa ad un Evento che potrebbe accadere
Operativa: Una comunicazione relativa ad un Evento in corso
Informativa: Una comunicazione di natura informativa su un Evento già accaduto o meno rilevante – Genera notifiche con prefisso e suffisso “INFO INFOINFO”
Esercitazione: Si tratta di un’esercitazione – Genera notifiche con prefisso e suffisso “EXE EXE EXE”
Test: A fini di test, NON GENERA NOTIFICHE
Tipologia Evento
La tipologia di Evento da scegliere dalla lista – questo valore va in NOTIFICA
Sottotipologia Evento (non obbligatorio)
La sottotipologia di Evento da scegliere dalla lista – questo valore va in NOTIFICA
Stato
Quando l’evento viene creato:
Segnalazione – se si tratta di una segnalazione della quale non si ha ancora certezza
In attesa/accertamento – se si tratta di un evento per il quale si stanno verificando le caratteristiche
In gestione – se si tratta di un evento di cui si conoscono le caratteristiche e si sta gestendo la criticità
Sotto controllo/bonifica – se si tratta di un evento di cui si sta controllando l’evolversi o già bonificato
Se l’evento è già stato creato e si trova in uno degli stati precedenti
Completato – se si tratta di un evento completato
Eliminato – se si tratta di un evento eliminato perché erroneamente inserito
È sempre possibile riaprire un evento completato.
Grado di urgenza – non obbligatorio ma se ne raccomanda l'uso per poter distinguere i diversi gradi di urgenza
Passata – se si tratta di un accadimento passato
Immediata – se si tratta di qualcosa che sta succedendo al momento
Futura – se si tratta di qualcosa di previsto
Grado di criticità – non obbligatorio ma se ne raccomanda l'uso per poter distinguere i diversi gradi di criticità
Minimo
Standard
Elevato
Estremo
Oggetto–Una sintetica descrizione dell’evento (questo testo va in notifica)
Descrizione – una descrizione completa dell’evento (non va in notifica ma verrà letto dai destinatari una volta entrati in GECoS)
Figura 10 - Esempio di scheda generali debitamente compilata
Compila la scheda dettagli, inserendo:
chiamante
telefono (verificato sul display del telefono di Sala)
Istruzioni/attività di contrasto - in questo campo vanno inserite quelle informazioni che non sono oggetto degli altri campi delle diverse sezioni e che descrivono l'evoluzione dello scenario e le misure adottate dai diversi componenti del Servizio di protezione civile. Il contenuto di questo campo va in notifica. Il campo è presente in lingua italiana e in lingua inglese.
Figura 11 – Esempio di scheda dettagli compilata
Compila la scheda dettagli aggiuntivi:
In relazione alla tipologia dell’evento è possibile che vengano richiesti dettagli aggiuntivi.
Compilare con attenzione la scheda Località ricercando un indirizzo con la funzione “Cerca” o con la funzione “Cerca con Google Maps.” Oppure consultando il layer relativo ai toponimi che non è gestito dal sistema di ricerca automatico:
È possibile inserire le coordinate geografiche in formato WGS84, oppure un indirizzo. Avere sempre cura di attivare i layers satellitari di Google Maps per poter verificare meglio la posizione che si sta cercando.
È possibile inserire un “buffer” ossia un contorno di un punto specificando la distanza in metri dal punto. Su può inserire più di un buffer per diversi punti con coordinate geografiche diverse, scrivendo latitudine e longitudine nel campo località separando i due valori con una virgola. Ad esempio, inserendo 37.43,15.5 nel campo località e facendo click su cerca il sistema propone una finestra in cui è possibile scegliere quale valore utilizzare per il campo località e successivamente richiede il buffer da utilizzare.
È possibile disegnare una poligonale oppure un’ellisse utilizzando gli strumenti in alto a sinistra. Fare sempre in modo di specificare con la massima qualità possibile il punto di interesse e l’area. Sarà sempre possibile, negli aggiornamenti successivi degli eventi modificare la località.
Scegliere poligoni ed inserire buffer è premiante perché il GECoS offre la possibilità, in automatico, di selezionare i destinatari che si trovano nella zona dell’evento.
È possibile inserire poligoni, ellissi o punti MULTIPLI, nel caso di eventi complessi come un incendio con diversi fronti di fuoco.
Figura 14 – Dettaglio della scheda “Località”.
Compila la scheda “Destinatari”:
L’unico Destinatario prefissato per le organizzazioni terze è la SORIS.
Compilare, ove necessario, la scheda OdV (Organizzazione di Volontariato):
La scheda va compilata ove si vogliano attivare sull’Evento delle OOdV. La procedura di incorporazione può essere anche effettuata dal Servizio Volontariato anche successivamente nell’ipotesi che il Servizio sia stato aggiunto tra i destinatari all’atto della creazione dell’evento.
Ove fosse necessario diramare un’allerta pubblico procedere con la selezione dei canali di allerta disponibili.
Aggiungere allegati ove necessario all’evento.
Chi ha competenza di scrittura su qualunque brogliaccio sceglierà il brogliaccio dell’organizzazione sul quale inserire le proprie annotazioni - l'operatore che ha creato una nota sul brogliaccio può modificarla entro 5 minuti dall’inserimento.
va inserita una descrizione dell’attività;
va sempre aggiunto un “oggetto” correlato che può essere un Evento, un Avviso, una Missione, una Risorsa e qualunque altro elemento gestito da GECoS. Gli oggetti possono essere ricercati per codice o per parola chiave come nel caso dell’esempio di Figura 37;
va sempre aggiunto un “Attore” correlato. Gli attori possono essere utenti di sistema o organizzazioni.
Per qualunque tipologia di Evento: Aggiornamento e chiusura evento
Gli eventi vengono sempre aggiornati man mano che si evolvono, fino ad arrivare alla completa chiusura. L’aggiornamento consente di aggiungere dettagli, modificare i destinatari, modificare la localizzazione, aggiornare allegati, includere OOdV, dare nuove istruzioni e diramare allerta pubbliche.
L’Evento va sempre chiuso ove completato. Controllare, quindi, sempre con attenzione la lista degli eventi aperti e verificare se è possibile chiuderli. Gli eventi con oltre 48 ore di tempo devono essere verificati ogni fine settimana per essere, ove possibile, completati.
Figura 16 – Esempio di eventi aperti
Se un evento viene chiuso o completato è sempre possibile riaprirlo o verificare gli eventi chiusi attivando il Filtro “Mostra Eventi Completati ed Eliminati”.
Figura 17 – Il filtro mostra Eventi completati ed eliminati
Ogni qual volta che un evento viene aggiornato è possibile vedere quante volte lo è stato fino a quel momento per comprendere, a colpo d’occhio, se si tratta di un evento appena inviato o un evento che ha subito una serie di modiche nel corso del tempo. Il “badge” riportato in Figura 17 è il numero “12” sotto l’identificativo dell’evento ed indica 12 aggiornamenti dello stesso.
Figura 18 – Badge con aggiornamento eventi
Utilizzo della CHAT collaborativa per gli EVENTI e per gli AVVISI
Le chat vengono create automaticamente per mettere in comunicazione gli utenti coinvolti a vario titolo in eventi e avvisi, è possibile accedere alla chat tramite l’icona nella barra in alto di GECoS all'interno della schermata di gestione di un evento o avviso.
Figura 19 – Icona della Chat
Una volta entrati nella sezione Chat si aprirà una finestra laterale ove sarà possibile comunicare con gli altri utenti in tempo reale. Nella parte alta della chat sarà presente il nome dell'Evento o Avviso e il numero degli utenti connessi (all'interno della chat) aggiornato in tempo reale. I destinatari POSSONO usare la chat per scambiare informazioni relative all’evento in corso ed interagire in automatico con tutti gli altri utenti inclusi nell’evento, pur non conoscendoli direttamente: questo migliora di gran lunga la comunicazione nell’ambito dell’evento stesso. Tutte le informazioni interscambiate nella chat saranno sempre disponibili anche dopo la chiusura dell’evento.
Figura 20 – La Finestra della Chat
Nella sezione Utenti in chat saranno presenti tutti gli utenti che sono connessi all'interno della chat, nella sezione Utenti non in chat saranno presenti tutti gli utenti che non sono connessi all'interno della chat ma riceveranno una notifica.
Figura 21 – Gli utenti connessi in CHAT
Tramite la chat collaborativa è possibile scambiare informazioni in tempo reale con tutti gli utenti appartenenti all’organizzazione proprietaria dell’evento e tutti gli utenti appartenenti alle organizzazioni destinatarie, in caso di mancata lettura verrà inviata una notifica GECoS, sms ed email.
Utilizzo del Brogliaccio
Il brogliaccio interno alla piattaforma GECoS verrà usato per annotazioni di servizio e non per l'archiviazione di informazioni inerenti agli eventi che, invece, è necessario siano messe a conoscenza delle componenti operative interessate. Quanto riportato nel brogliaccio di GECoS., infatti, rimane a disposizione solo dell'Organizzazione proprietaria e a chi, nell’ambito del sistema, ha la competenza generale di “Visualizza il Brogliaccio” (Figura 36). Il brogliaccio è, quindi, disponibile per tutte le Organizzazioni presenti in GECoS. Un inserimento di un dato nel Brogliaccio non genera alcuna notifica all'esterno. In linea generale occorre aggiornare un evento se si tratta di informazioni importanti che vanno condivise con le altre organizzazioni con la generazione di notifiche, mentre si può ricorrere al brogliaccio per tener traccia di attività svolte per le quali non è necessario far pervenire ai partecipanti all’evento notifiche ed aggiornamenti.
Figura 51 – La competenza “Visualizza Brogliaccio” consente di vedere i brogliacci di qualunque organizzazione
Ogni inserimento nel Brogliaccio tiene conto delle seguenti informazioni:
Figura 52 – Inserimento informazioni nel Brogliaccio – Oggetti Correlati
Figura 53 – Inserimento informazioni nel Brogliaccio – Attori correlati
L’inserimento corretto di questi dati consente, successivamente, la consultazione del brogliaccio utilizzando gli appositi filtri riportati in Figura 39.
Figura 54 – I filtri previsti nella consultazione del brogliaccio.
Utilizzo della guida di sistema di GECoS
In caso d'incertezza o di necessità di informazioni tecniche può essere utile consultare la pagina “GECoS Wiki” cliccando sull'icona “W” posta a destra in alto in qualsiasi schermata della piattaforma informatica GECoS.
La guida fornisce, in modo automatico, le pagine di guida correlate alla pagina corrente da cui si sta chiedendo la guida. Se le pagine non vengono trovate in modo automatico è sempre possibile fare click sul link “Accedi al Wiki” per andare sulla pagina “home” del WIKI di GECoS Ad esempio, come riportato in Figura 40, facendo Click su “W” mentre si è in “Controllo/Eventi/Creazione” è possibile, per l’utente andare direttamente alla guida specifica che riguarda gli eventi oppure cliccare su “Accedi al Wiki” per vedere il Wiki nel suo complesso.
Figura 55 – Esempio di help contestuale
Nella stessa sezione è presente la piattaforma di e-learning che consente di fruire di corsi per l’utilizzo di GECoS.
Figura 56 – Esempio di corsi presenti nel modulo di E-learning