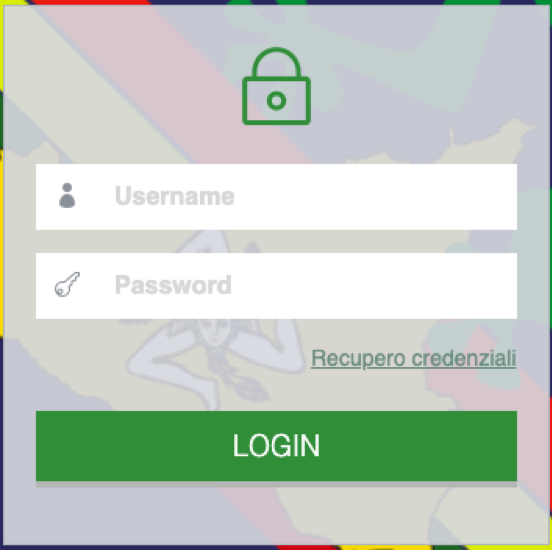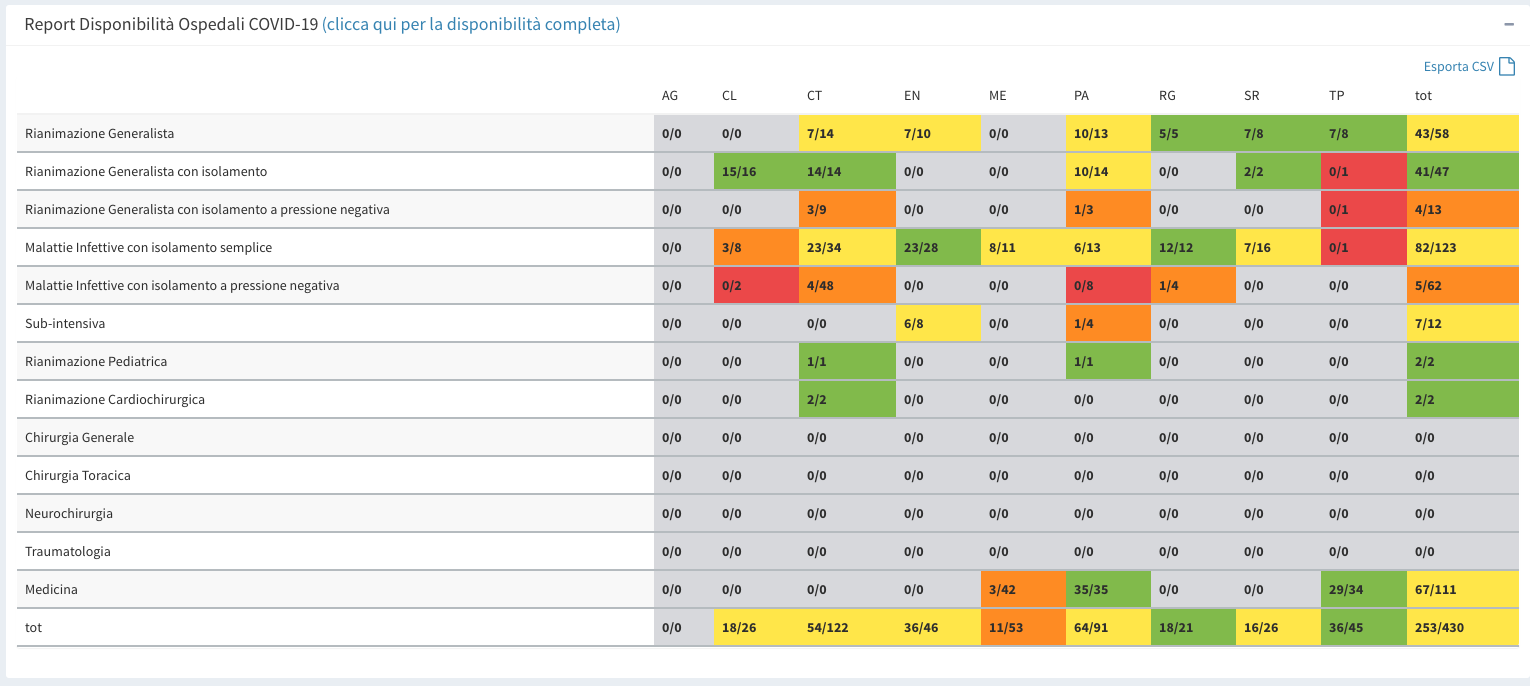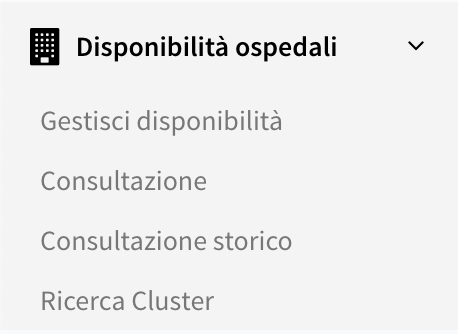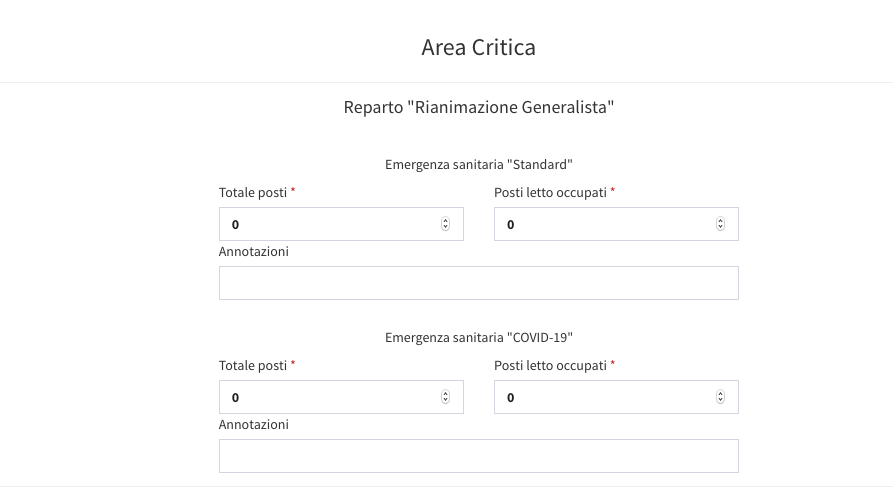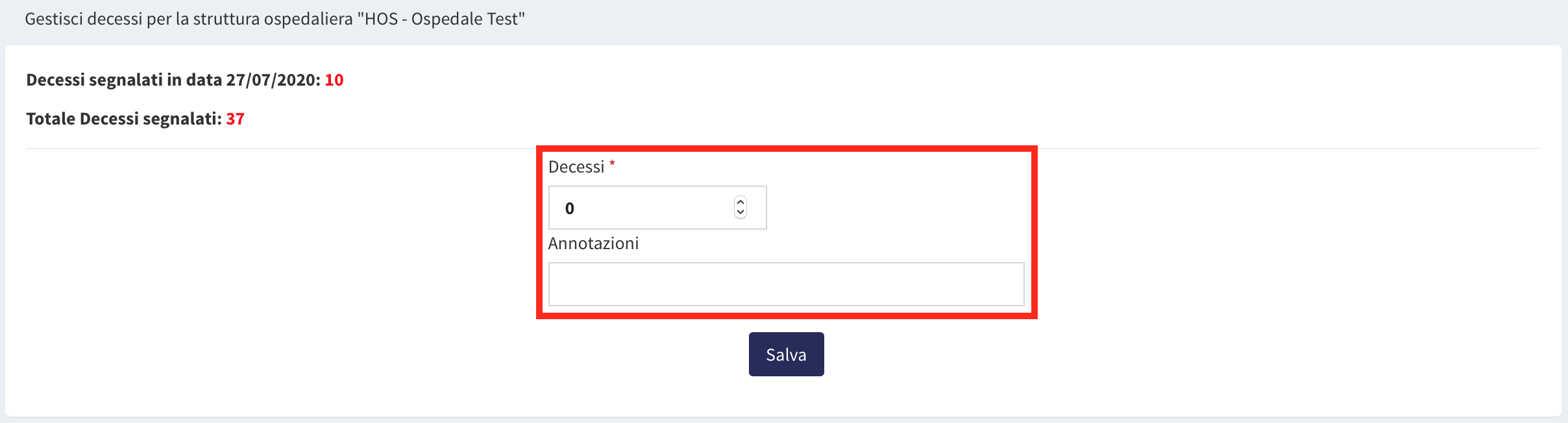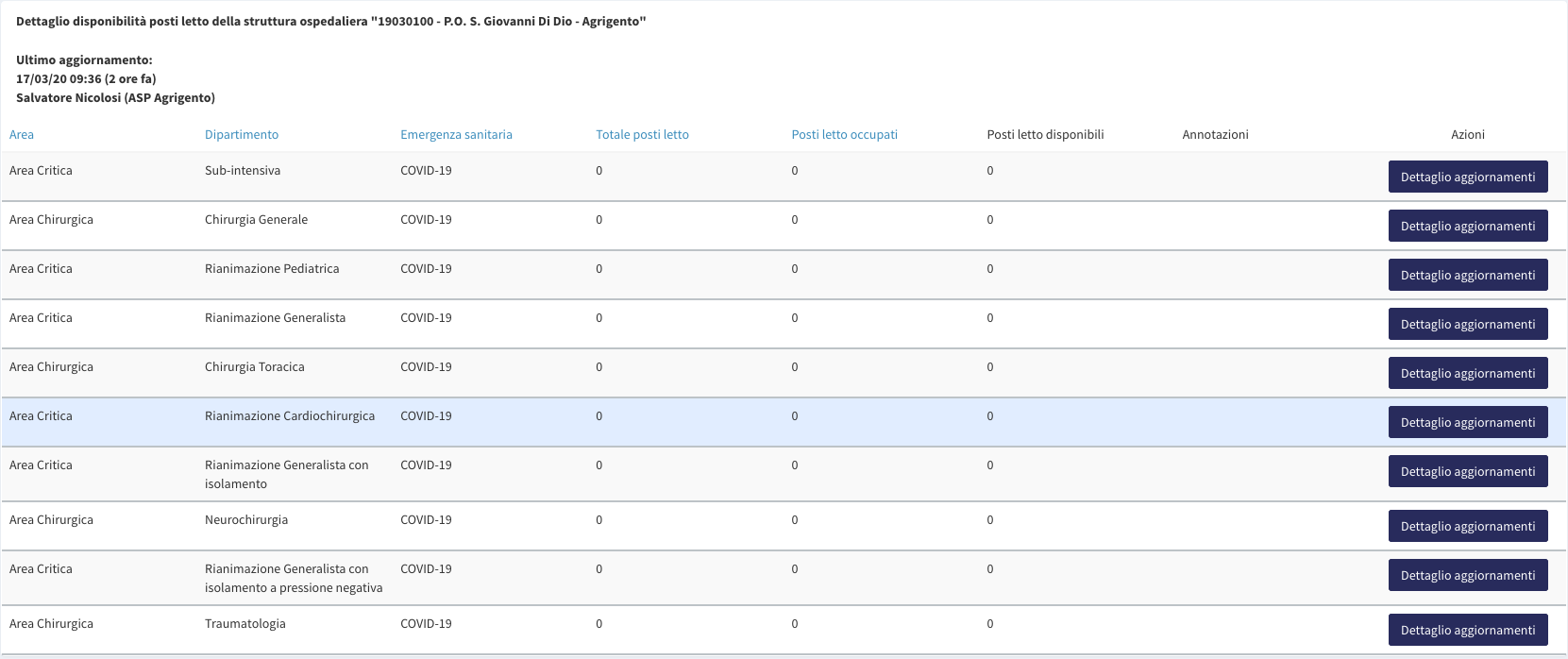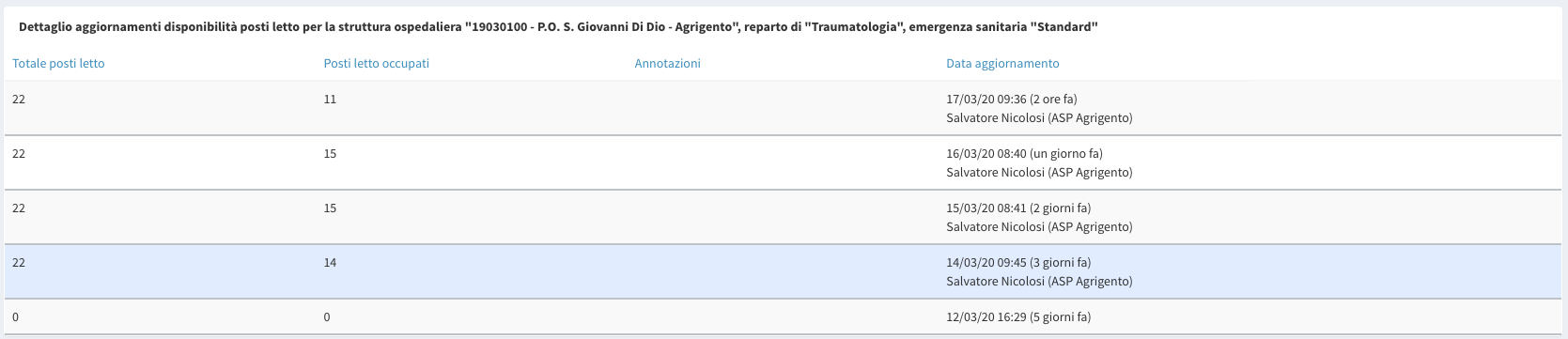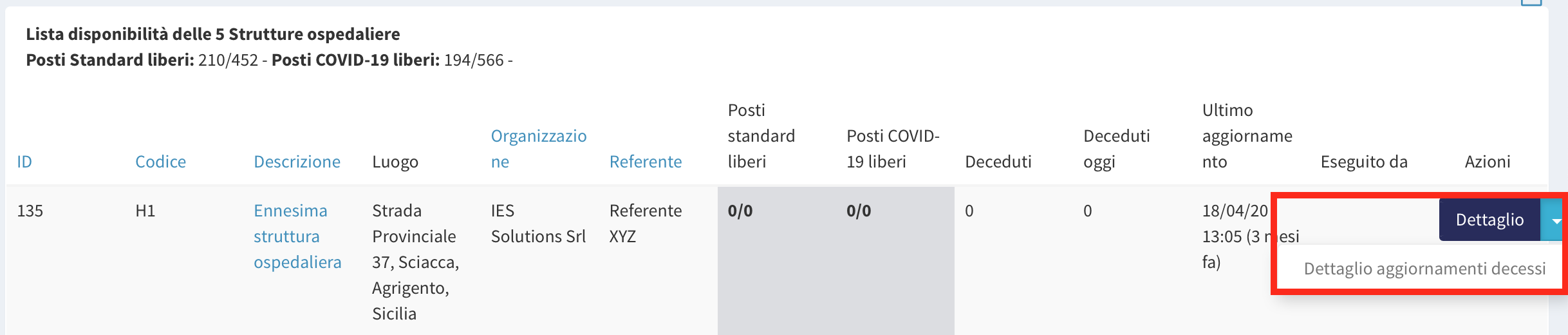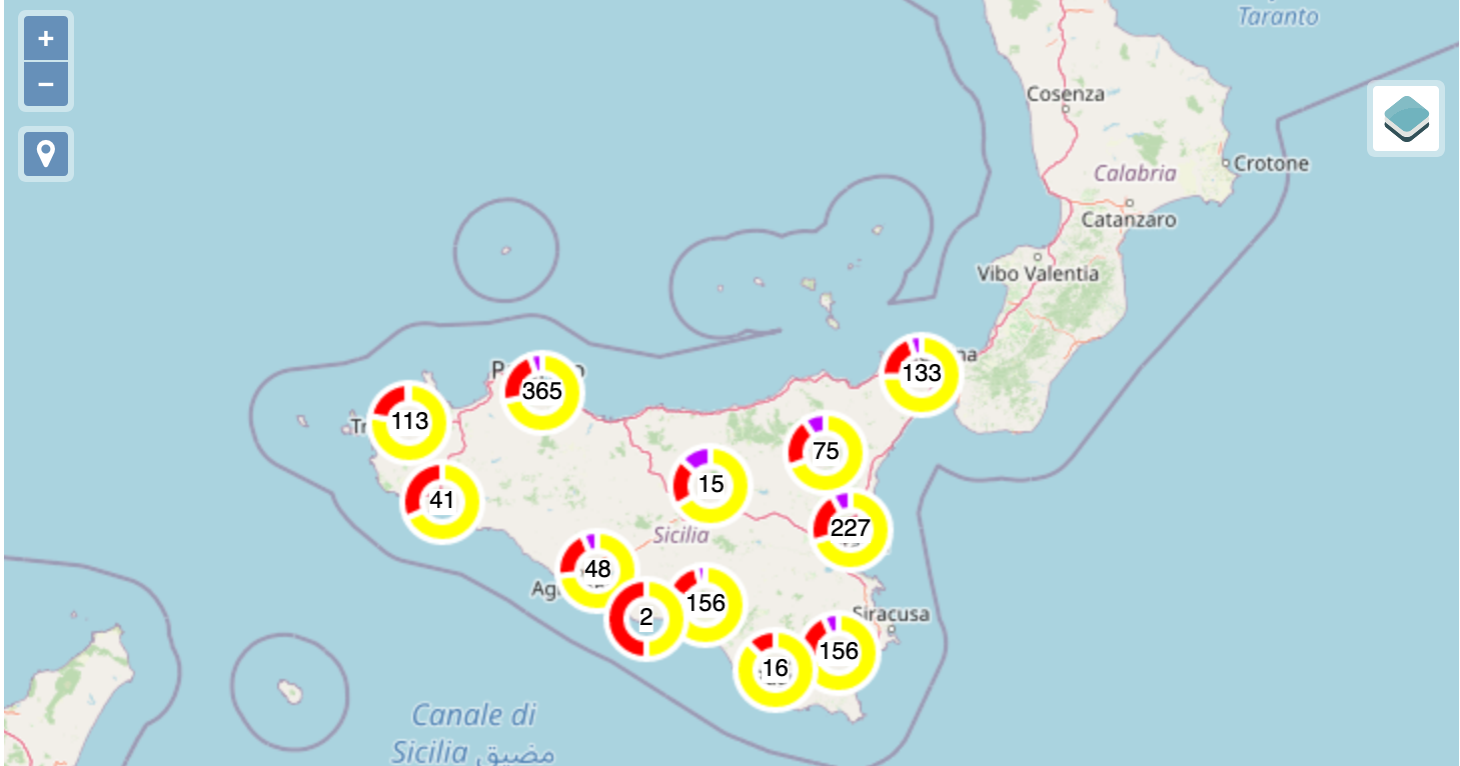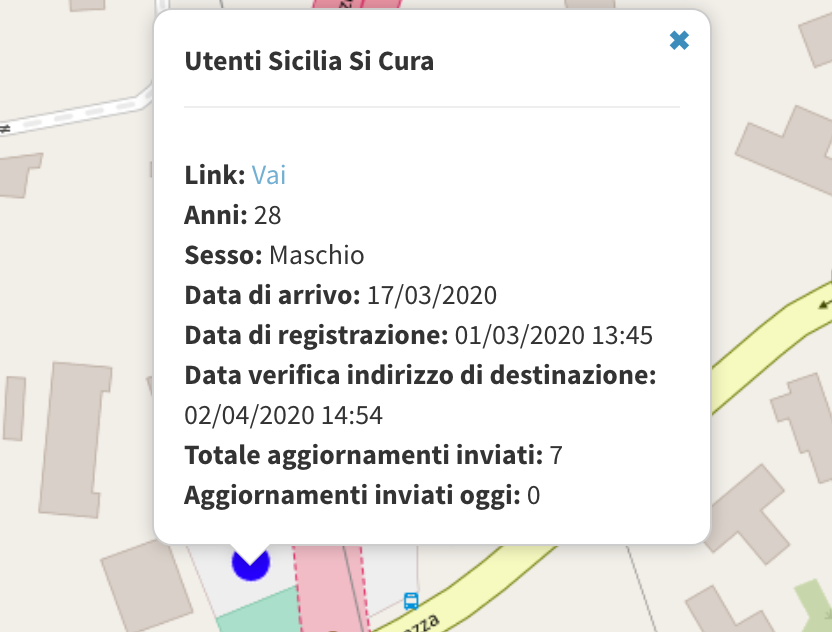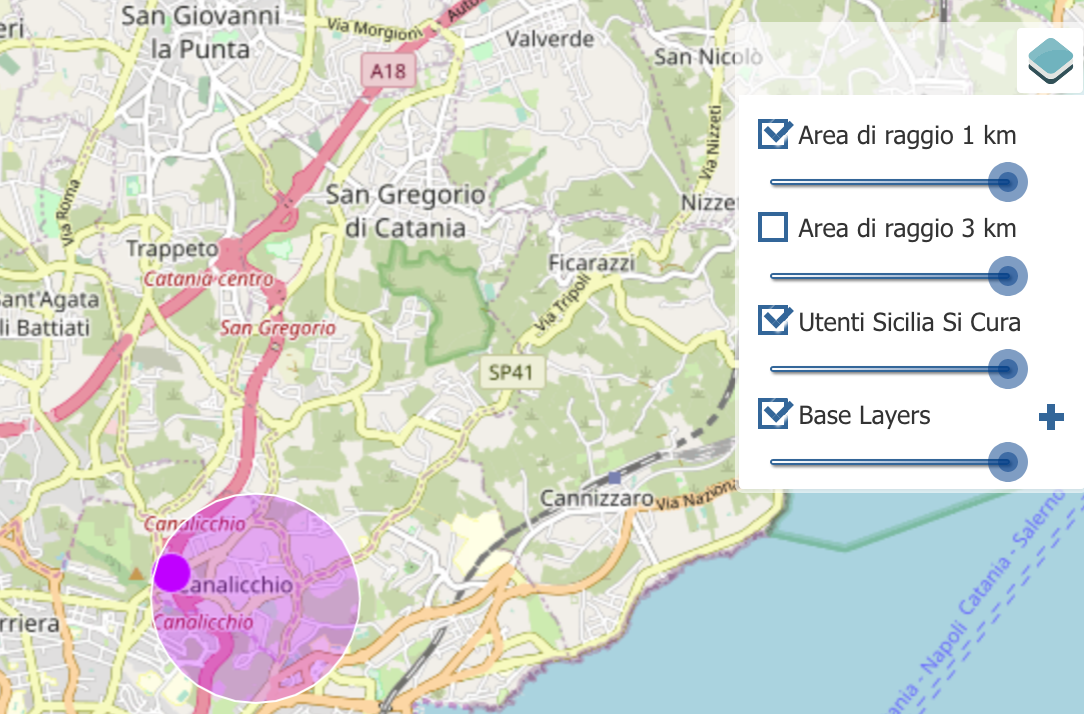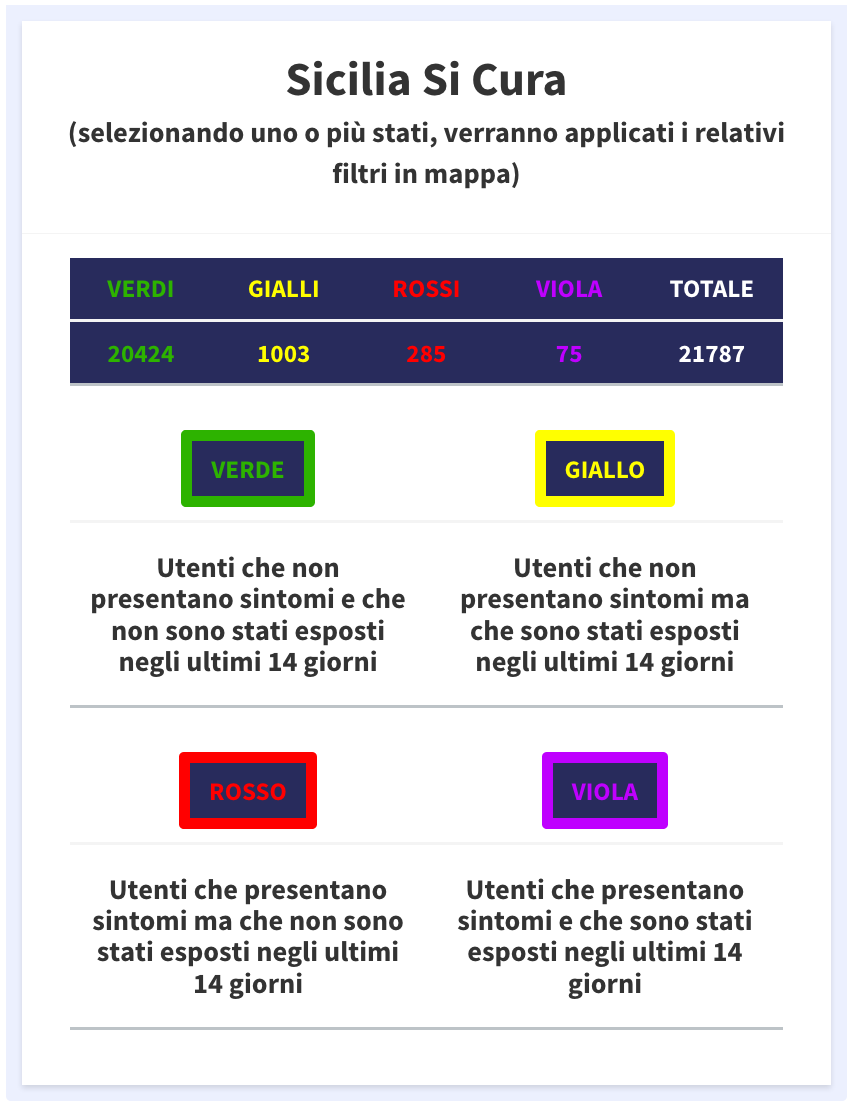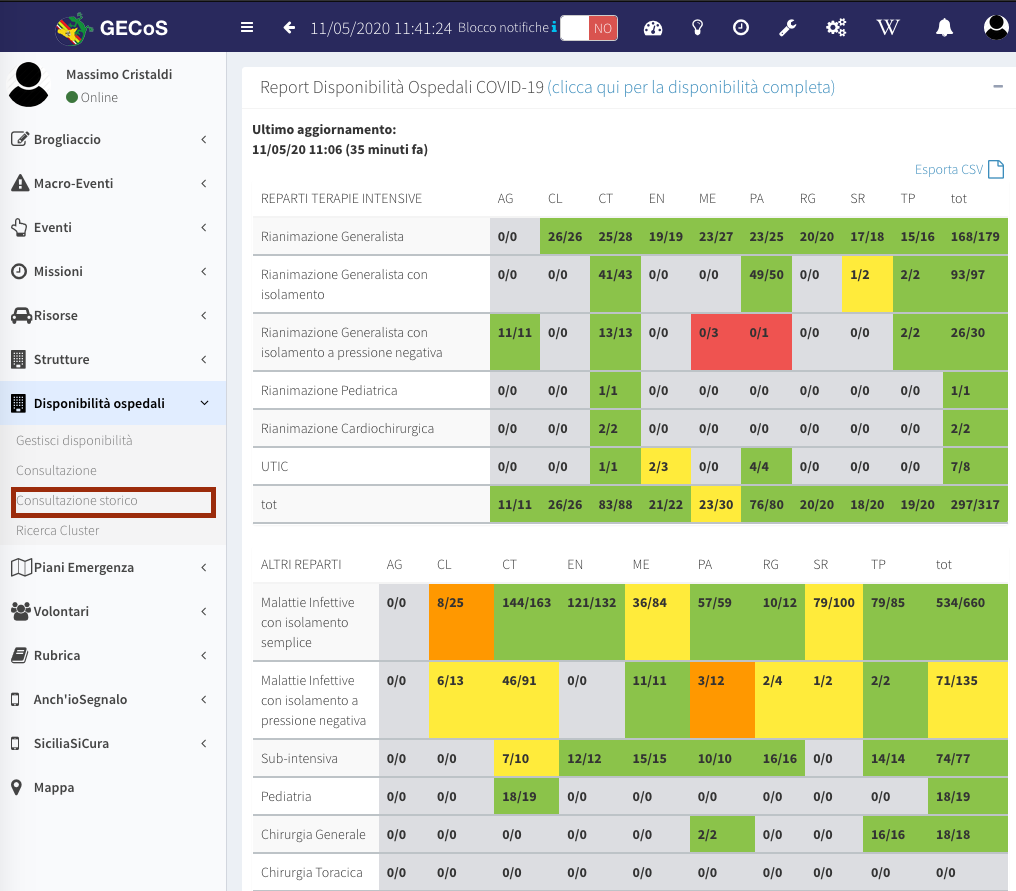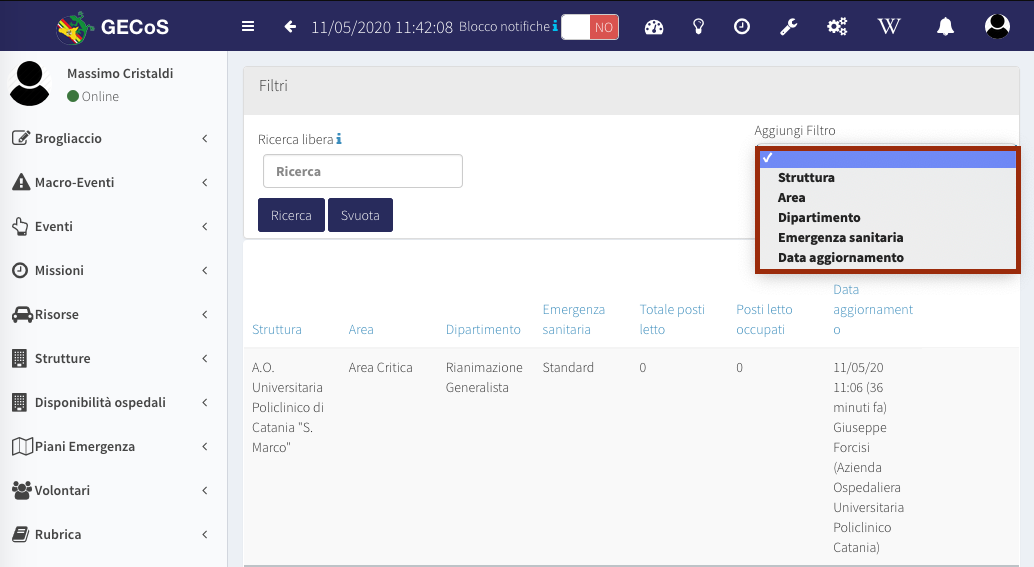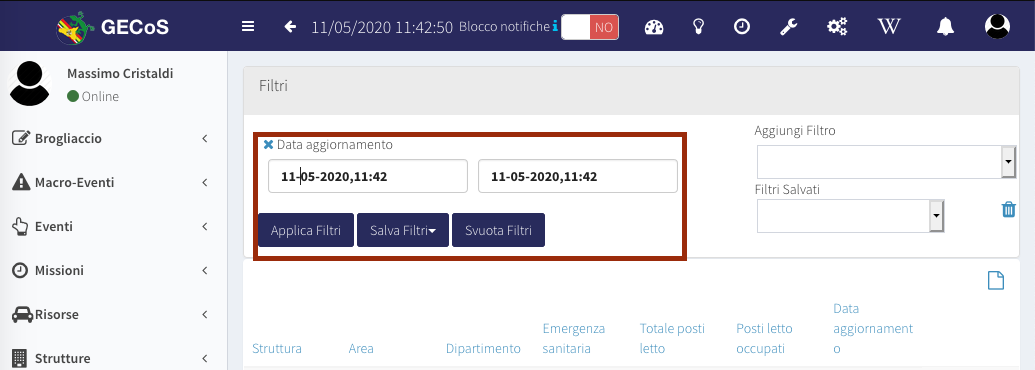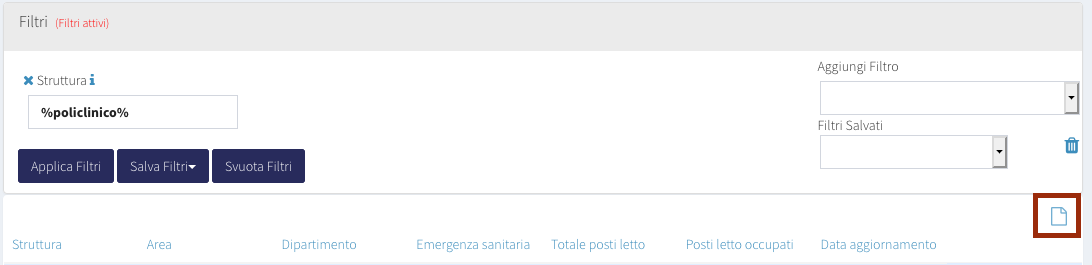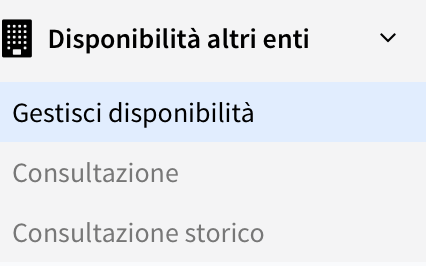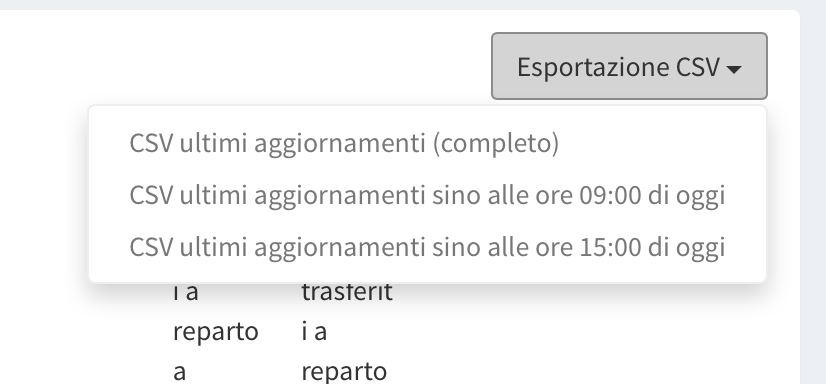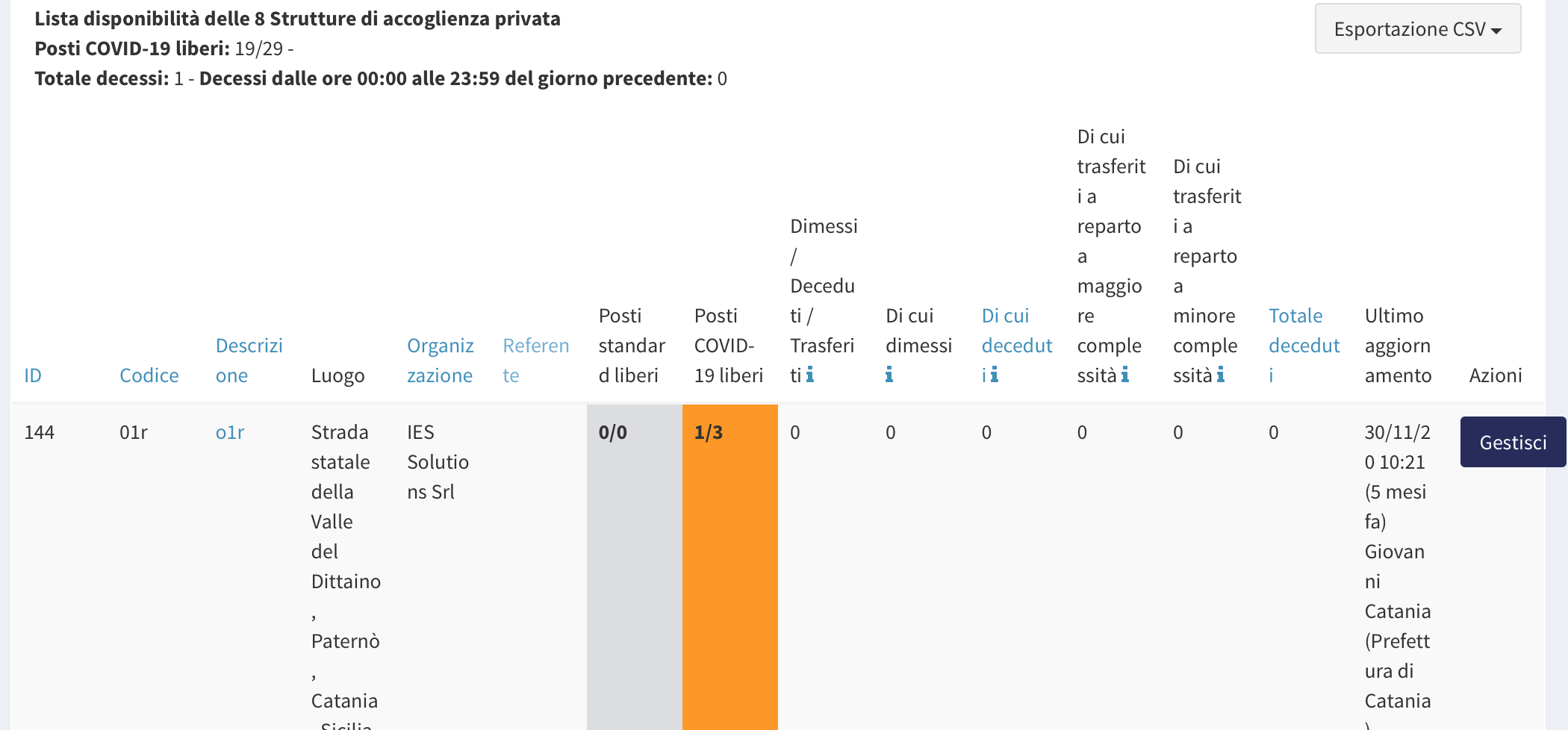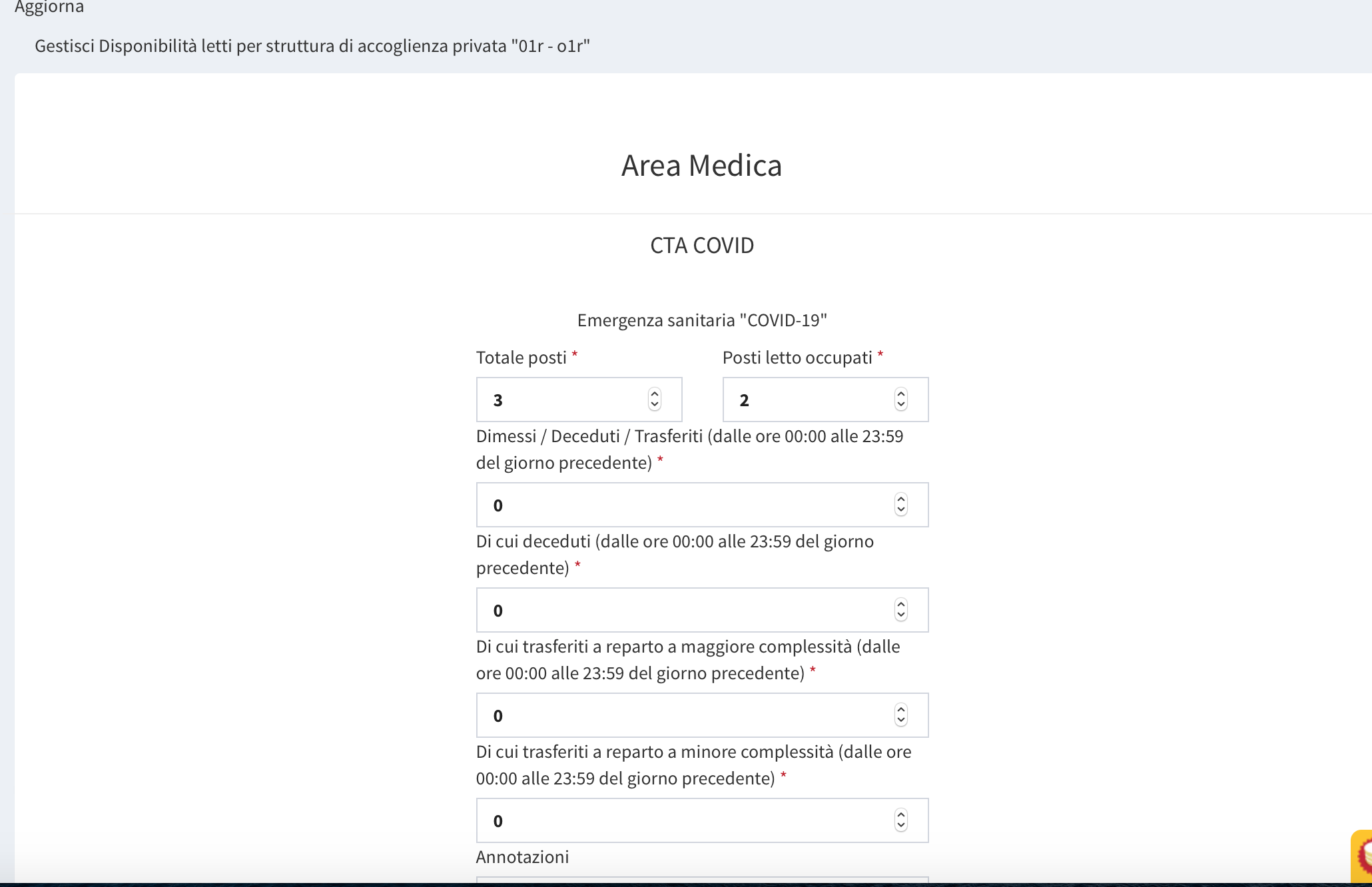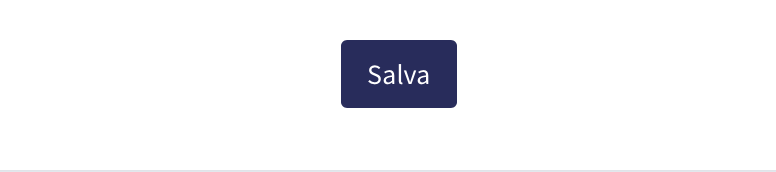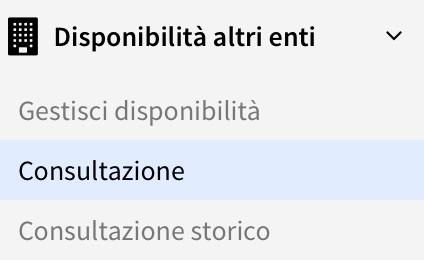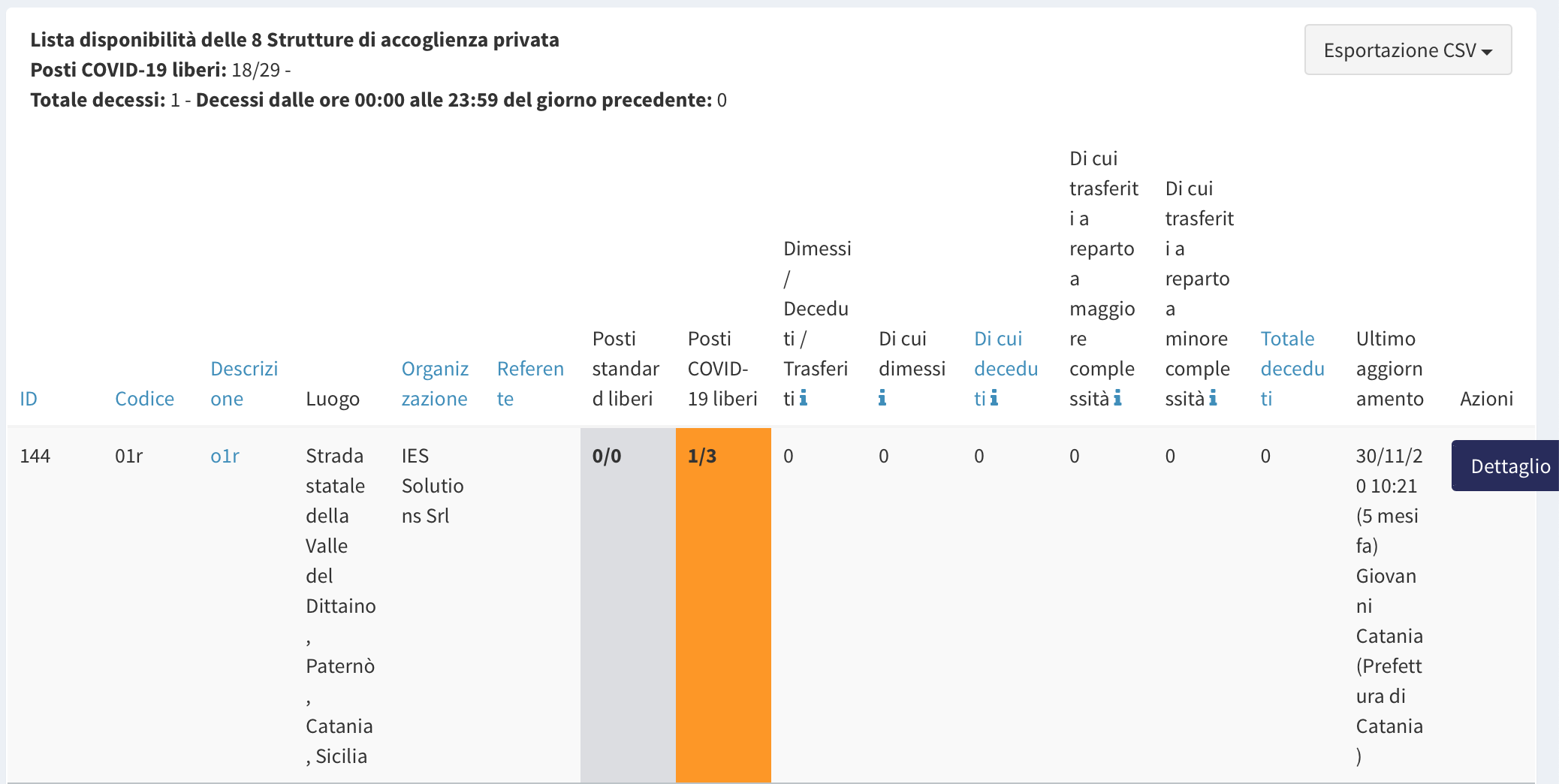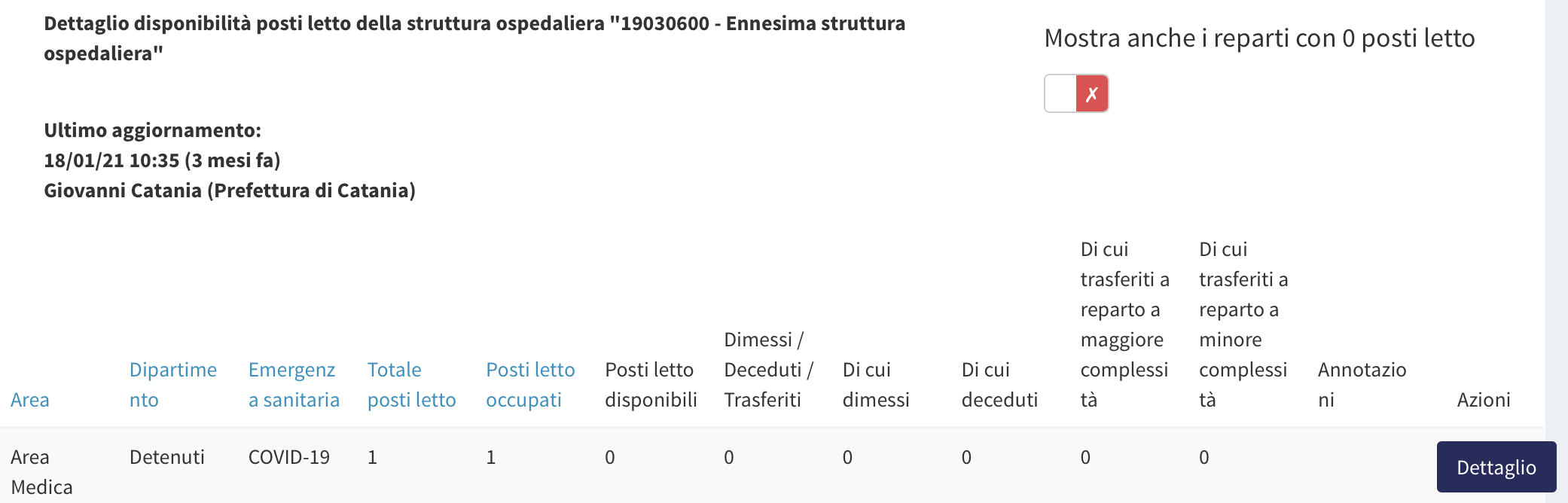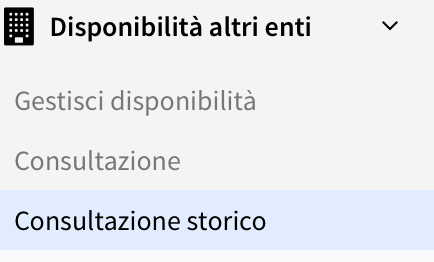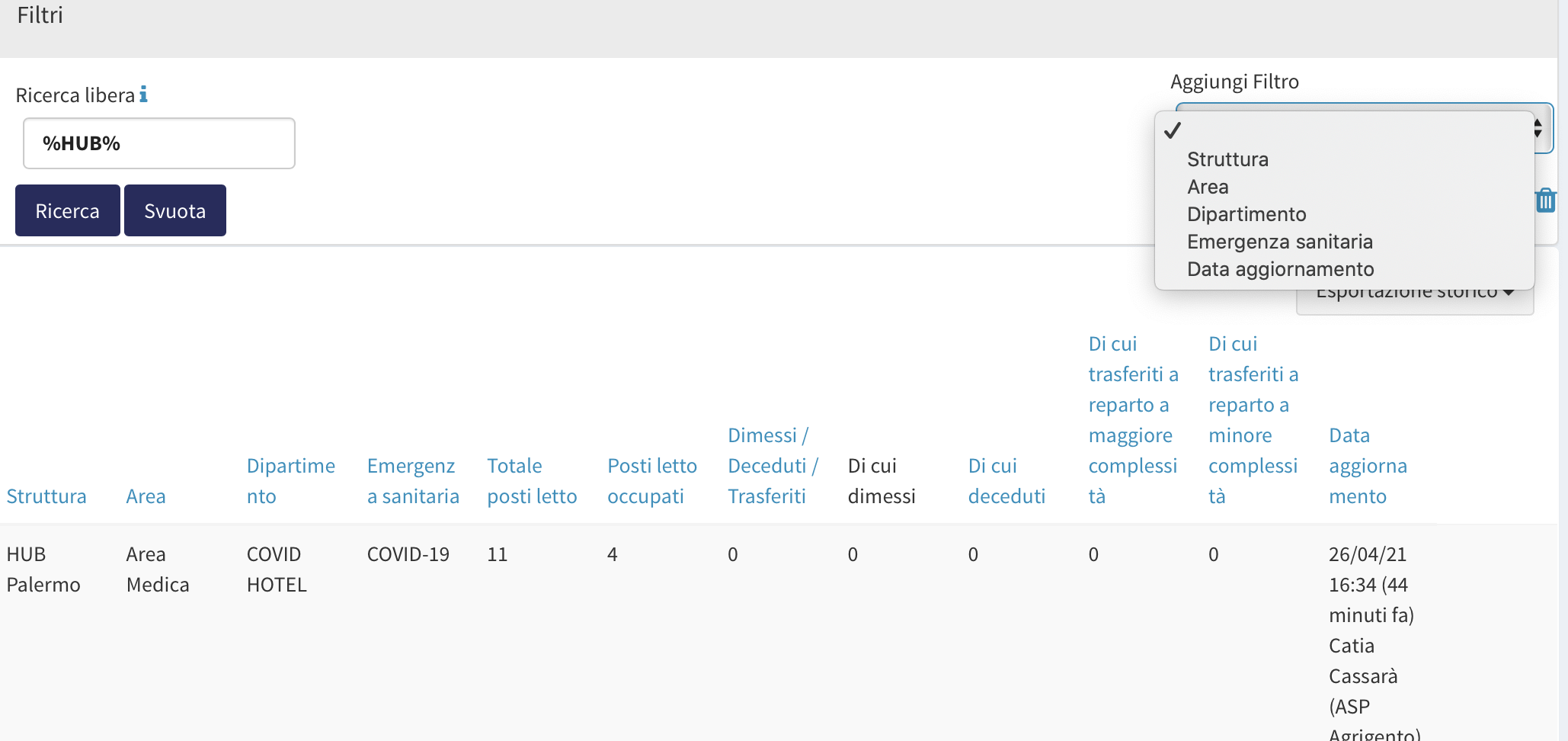Disponibilità Ospedali
Indice
Effettuare l'accesso in FBEYE
Per effettuare l’accesso alla piattaforma FBEYE è necessario seguire gli step di seguito riportati:
- Aprire il browser e digitare nella barra degli indirizzi l’url: https://gecos.drpcsicilia.it/
- Nella schermata di Login digitare Username e Password forniti dal DRPC Sicilia.
Figura 1- Schermata Login di FBEYE
Il sistema potrebbe richiedere, al primo accesso, di cambiare la Password. Nel caso fosse necessario si ricorda che la Password prevista deve rispettare le seguenti regole:
- La password deve contenere almeno 10 caratteri;
- La password deve contenere almeno 2 caratteri maiuscoli;
- La password deve contenere almeno 2 caratteri speciali tra @#$%^&*();
- La password deve contenere almeno 2 numeri.
E’ comunque possibile recuperare le proprie credenziali di accesso facendo click su Recupero Credenziali.
Dashboard
Dopo aver effettuato l’accesso in FBEYE, il sistema procede al reindirizzamento automatico alla dashboard (che è, la schermata iniziale di FBEYE), dove sarà possibile consultare una tabella riepilogativa delle disponibilità dei posti letto. Facendo click su Report Disponibilità Ospedali COVID-19 è possibile verificare il dettaglio completo della disponibilità dei posti letto delle strutture ospedaliere.
Figura 2 Esempio di riepilogo posti letto in dashboard
I colori forniscono per ogni struttura e per ogni reparto una indicazione rapida del numero dei posti-letto occupati rispetto alla disponibilità totale. Il verde indica una bassa percentuale di posti occupati, il giallo descrive una situazione intermedia, l’arancione significa che i posti liberi stanno esaurendosi, il rosso indica che tutti i posti letto per il reparto a cui fa riferimento sono occupati.
Gestione Disponibilità posti letto
Per lavorare sulla Disponibilità posti letto occorre procedere come riportato di seguito:
- Dalla barra laterale a sinistra, fare click sulla voce di menù Disponibilità ospedali;
Figura 3 – Barra di Menù laterale
Successivamente, cliccare su Gestisci disponibilità;
Selezionare dalla lista la struttura per la quale si desidera gestire la disponibilità facendo click sul tasto Gestisci;
Figura 4 Lista gestione disponibilità.
Il Sistema definisce i vari reparti in differenti Aree. Per ogni Reparto dell’area specifica, occorre specificare il totale dei posti letto, il numero di posti letto occupati, ed eventuali annotazioni;
Figura 5 Esempio di gestione posti letto
Per concludere la gestione ed effettuare l’aggiornamento dei posti letto disponibili e occupati, fare click sul tasto Salva in fondo alla schermata di gestione disponibilità posti letto.
Figura 6 - Tasto di salvataggio
Il Sistema ricorda le disponibilità inserite l’ultima volta dall’utente. È possibile cambiare solo un valore e verrà sempre registrata la data e l’ora dell’aggiornamento. Sarà possibile, così, verificare gli andamenti dei posti letto nel tempo.
Cliccando sul menù a tendina accanto alla voce Gestisci e selezionando la voce Gestione decessi, è possibile procedere all'inserimento del numero dei decessi giornalieri per ciascuna struttura ospedaliera.
Figura 7 - Tasto Gestione decessi
In alto a sinistra viene mostrato il numero dei decessi segnalati per la giornata odierna ed il numero dei decessi complessivi registrati sino all'ultimo aggiornamento.
All'interno del campo Decessi viene inserito il numero dei decessi relativi alla giornata odierna, conteggiati a partire dalle ore 00:00 alle 23:59. Nel campo annotazioni è possibile inserire eventuali note informative relative ai decessi.
Figura 8 - Esempio di schermata aggiornamento decessi.
Il numero dei decessi giornaliero viene aggiornato ogni qual volta venga inserito un valore nell'apposito campo.
Alla mezzanotte, il contatore del numero dei decessi giornalieri viene azzerato dal sistema, aggiornando il totale dei decessi segnalati.
Consultazione
Qualora si desidera effettuare una verifica dettagliata delle disponibilità di posti letto è possibile procedere come segue:
- Dalla barra laterale a sinistra, fare click sulla voce di menù “Disponibilità ospedali”;
- Successivamente cliccare sulla voce di menù “Consultazione”
Figura 9 - Esempio di schermata "Consultazione"
In alto a sinistra della interfaccia, come rappresentato nella figura 9, vengono riportati maggiori dettagli; quali per esempio il numero di strutture ospedaliere ed il numero di posti liberi totali tra quelli standard e quelli riservati a pazienti con COVID-19.
Figura 10 - Riepilogo totale generale
È possibile visualizzare il dettaglio dei posti letto disponibili relativamente ai reparti delle diverse aree di una struttura. Per procedere alla visualizzazione del dettaglio proseguire come segue:
- Accedere alla schermata “Consultazione”;
- successivamente selezionare la struttura per la quale si desidera visualizzare il dettaglio e fare click sul tasto “Dettaglio”.
Figura 11 - Esempio di schermata "Dettaglio"
In alto a sinistra della interfaccia, come rappresentato nella figura 11, vengono riportati maggiori dettagli; quali per esempio la data e l’ora relativa all’ultimo aggiornamento effettuato e le informazioni relative all’utente che ha inviato l’aggiornamento.
Figura 12 - Dettagli relativi all'ultimo aggiornamento
È possibile visualizzare il dettaglio degli aggiornamenti e le relative annotazioni per ciò che riguarda i reparti delle diverse aree di una struttura. Per procedere alla visualizzazione del dettaglio degli aggiornamenti proseguire come segue:
- Accedere alla schermata di “Dettaglio aggiornamento” come indicato nella sezione precedente;
- Fare click sul pulsante “Dettaglio aggiornamenti” di uno dei reparti.
Figura 13 - Esempio di schermata “Dettaglio aggiornamenti”
Nel “Dettaglio aggiornamenti” viene riportato lo storico degli aggiornamenti che sono stati effettuati per uno specifico reparto. Vengono riportati diversi dettagli come visibile in figura 13, come per esempio: la data in cui è stato inserito l’aggiornamento, le annotazioni, i posti letto occupati ed il totale dei posti letto.
Tramite l'estensione Consultazione è possibile accedere al dettaglio relativo all'aggiornamento dei decessi; ciò avviene cliccando sul menù a tendina accanto alla voce Dettaglio, e selezionando la voce Dettaglio aggiornamenti decessi.
Figura 14 - Tasto Dettaglio aggiornamenti decessi
Viene restituito un elenco in cui ciascun record rappresenta un aggiornamento eseguito per la relativa struttura ospedaliera. Per ogni record viene riportato il numero dei deceduti, le relative annotazioni, l'utente che ha effettuato l'aggiornamento, e la data di aggiornamento.
Figura 15 - Elenco degli aggiornamenti eseguiti per la relativa struttura ospedaliera
Ricerca Cluster
Per accedere alla funzionalità di Ricerca Cluster occorre procedere come di seguito:
- Dal menù laterale (vedi Figura 3 sopra indicata) cliccare su "Ricerca Cluster".
Mappa
La mappa mostra gli utenti che si sono registrati sul portale CostruireSalute e che hanno verificato volontariamente il loro indirizzo attraverso l'app Sicilia Si Cura.
Qualora l'indirizzo verificato sia diverso da quello rilevato nell'app Sicilia Si Cura, durante l'inoltro di un aggiornamento, la geolocalizzazione viene aggiornata di conseguenza.
Figura 16 - Esempio mappa
I cerchi forniscono informazioni raggruppate in porzioni colorate. Il colore definisce gli utenti come appartenenti ad uno stesso stato di salute e di potenziale esposizione. Ad esempio in un cerchio che ha una porzione gialla e una verde e un numero al centro, la porzione in giallo rappresenta la percentuale di utenti/cittadini che non presentano sintomi ma sono stati esposti, la porzione verde indica la percentuale di utenti che non presentano sintomi e non sono stati esposti, mentre il numero indicato al centro riporta il totale di utenti che (i) stanno usando l'app, (ii) inviano aggiornamenti e (iii) ricadono all'interno della zona geografica indicata sulla mappa.
Figura 17 - Legenda Cluster COVID-19
Effettuando lo zoom in mappa e cliccando su un cerchio è possibile visualizzare maggiori dettagli come riportato nella figura 17 di esempio.
Figura 18 - Dettagli in mappa
Ricerca indirizzo in mappa
É possibile effettuare la ricerca di uno specifico indirizzo in mappa.
- Nella finestra che appare inserire l'indirizzo da ricercare;
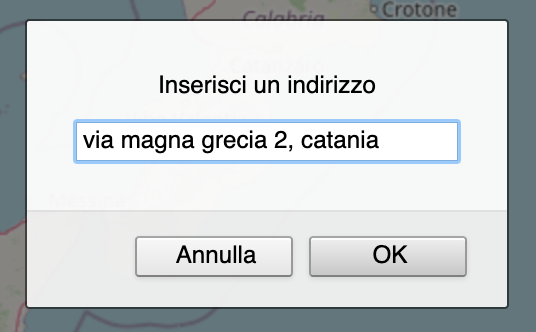 Figura 19 – Finestra inserimento indirizzo.
Figura 19 – Finestra inserimento indirizzo.
- É possibile inserire uno o più raggi di ricerca espressi in km e separati da virgola. (max 100km - default 1 e 3 km);
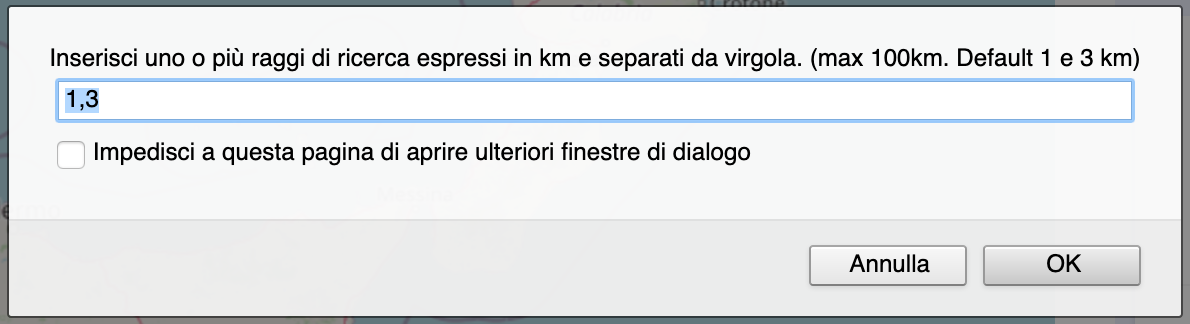 Figura 20 – Finestra inserimento raggi di ricerca.
Figura 20 – Finestra inserimento raggi di ricerca.
- Infine verrà mostrato in mappa l'indirizzo ricercato con tanti raggi quanti sono quelli indicati.
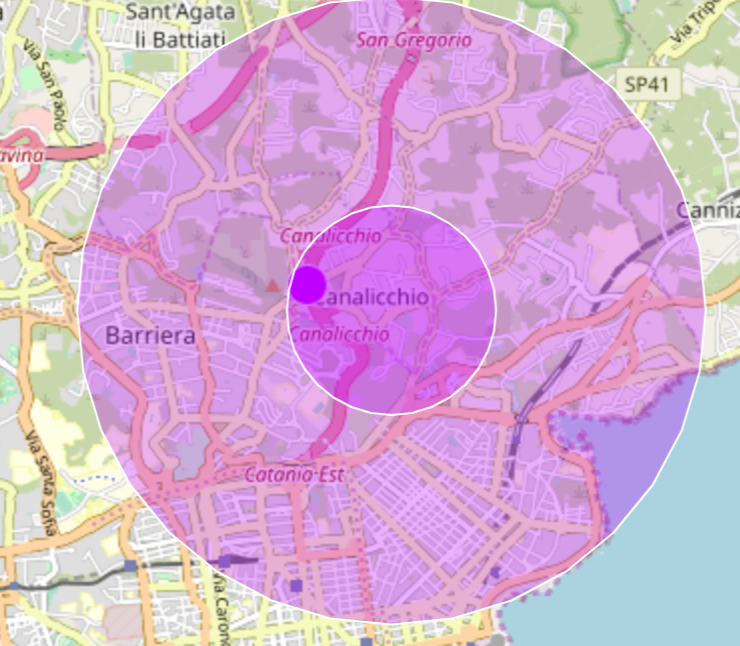 Figura 21 – Rappresentazione buffer applicati.
Figura 21 – Rappresentazione buffer applicati.
Qualora si volesse nascondere uno o più raggi è sempre possibile farlo cliccando sulla apposita icona ![]() .
.
Una volta cliccata l'icona si aprirà un popover che mostra i diversi livelli applicati in mappa, per nascondere uno o più livelli occorre togliere la spunta sulla checkbox dello specifico raggio da nascondere.
Figura 22 - Nascondere un raggio dalla mappa.
Filtrare risultati in mappa per stato
É possibile applicare dei filtri in mappa in modo tale da far si che vengano mostrati i risultati per uno specifico stato.
Gli stati previsti sono quattro:
- Verde (Utenti che non presentano sintomi e che non sono stati esposti negli ultimi 14 giorni);
- Giallo (Utenti che non presentano sintomi ma che sono stati esposti negli ultimi 14 giorni);
- Rosso (Utenti che presentano sintomi ma che non sono stati esposti negli ultimi 14 giorni);
- Viola (Utenti che presentano sintomi e che sono stati esposti negli ultimi 14 giorni).
Per applicare i filtri è possibile cliccare su uno o più colori, nella card riportata alla destra della mappa, come mostrato di seguito:
Figura 23 - Filtri per stato in mappa.
Come visibile nella figura 23, oltre a poter applicare uno o più filtri, vengono mostrati il numero di soggetti che ricadono su uno stato specifico ed il totale.
 Figura 24 – Numero di soggetti per stato e totale complessivo.
Figura 24 – Numero di soggetti per stato e totale complessivo.
Consultazione Storico
La funzionalità di consultazione storico, consente di visualizzare una lista con lo storico di tutti gli aggiornamenti relativi ai posti letto che sono stati effettuati, per ogni singola struttura ospedaliera. A tale lista è possibile applicare dei filtri per ottenere il risultato di una o più strutture, suddivisa per area e tipologia di posto letto.
Per utilizzare tale funzionalità- CLICK su consultazione Storico.
È possibile filtrare i risultati, i filtri possono anche essere salvati per essere riutilizzati in momenti successivi:
Indicando, ad esempio delle date:
O, ad esempio una struttura. Si raccomanda di utilizzare i caratteri Jolly per identificare una struttura in modo semplice. Nell’esempio %policlinico%. Poi fare click sul pulsante a DX che consente di creare il CSV.
Disponibilità altri enti
Dopo aver inserito le credenziali di accesso su GECoS, per gestire la disponibilità dei posti letto relativa ad altri enti, dalla barra laterale a sinistra fare click sulla voce di menù Disponibilità altri enti;
Gestisci Disponibilità
Successivamente cliccare su Gestisci Disponibilità; In alto a destra della schermata corrente è possibile effettuare l'Esportazione in CSV:
- CSV con gli ultimi aggiornamenti(completo)
- CSV ultimi aggiornamenti sino alle 9 di oggi;
- CSV ultimi aggiornamenti sino alle 15 di oggi;
Selezionare la struttura per la quale si desidera aggiornare la disponibilità cliccando sul tasto Gestisci;
In questa schermata occorre specificare il totale dei posti letto:
- il numero dei posti letto occupabili Dimessi/Deceduti/Trasferiti (dalle ore 00:00 alle 23:59 del giorno precedente) specificando
- il numero dei Deceduti (dalle ore 00:00 alle 23:59 del giorno precedente),
- il numero di coloro che sono stati trasferiti nei reparti di maggiore complessità (dalle ore 00:00 alle ore 23:59 del giorno precedente)
- il numero di coloro che sono stati trasferiti nei reparti di minore complessità (dalle ore 00:00 alle ore 23:59 del giorno precedente) ed infine inserire eventuali annotazioni;
Per concludere la gestione ed aggiornare i dati inseriti fare click sul tasto Salva;
Consultazione
Per poter effettuare una verifica dei dati inseriti per ogni singola struttura procedere come segue:
- Dalla barra laterale a sinistra fare click sulla voce di menù "Disponibilità altri enti"
- Successivamente cliccare sulla voce di menù "Consultazione"
In questa schermata è possibile visualizzare aggiornamenti per ogni singola struttura; vengono riportati dettagli relativi ad esempio alla data, all'ora e all'utente che ha inviato l'ultimo aggiornamento;
Cliccando nel "Dettaglio" di ogni singola struttura è possibile verificare tutti gli aggiornamenti inseriti;
Consultazione storico
La funzionalità di consultazione storico consente di visualizzare una lista con lo storico di tutti gli aggiornamenti relativi ai posti letto che sono stati inseriti per ogni singola struttura. Per accedere a questa funzione fare click su consultazione storico
E' possibile utilizzare i filtri, indicando ad esempio una Struttura: